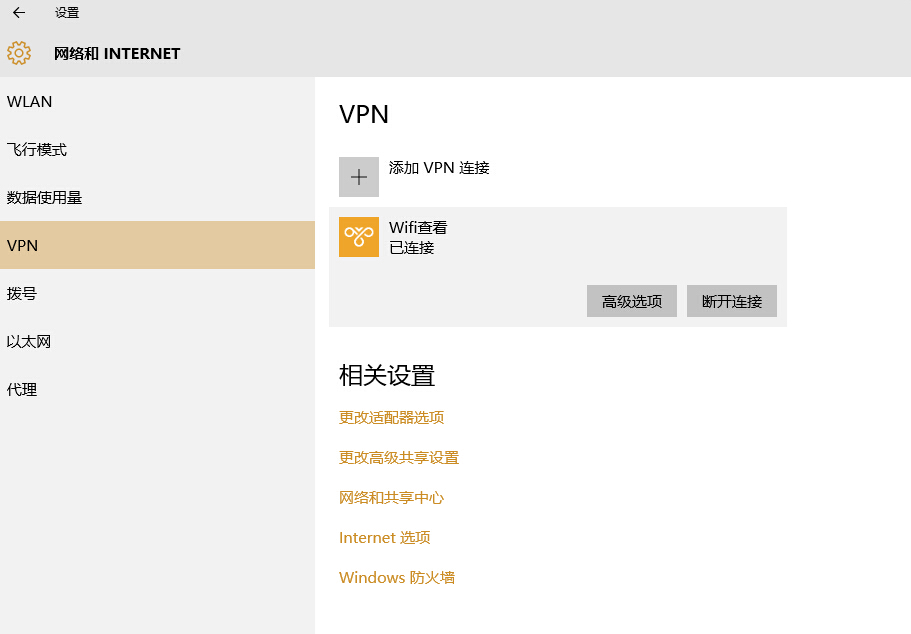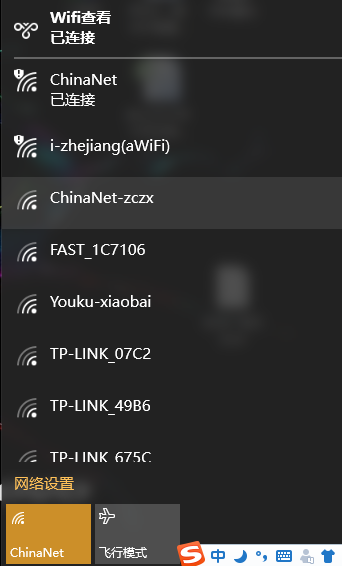引導語:最近我很多做通信的朋友在一起聚會,談論到以前XP換成win10巨大的壓力,工作的事情真是費時費力,很多以前很簡答的事情,現在還要不斷的摸索系統,還要(此次省略1000字..........)。對於他們而已 ,經常會用到VPN來快速達到通信,在此小編寫下這篇文章不僅僅給我那些做通信的朋友,獻給所有在困難中需要幫助的朋友們,希望你們工作順利。
第一步:點擊桌面右下角任務欄中的網絡圖標,然後點擊 打開網絡和共享中心。
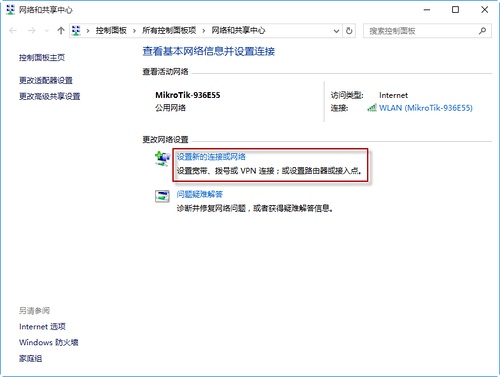
第二步:選擇 連接到工作區,點擊下一步
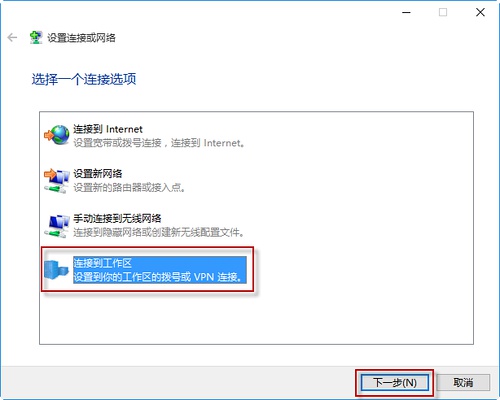
第三步:選擇 使用我的Internet 連接(VPN)(I)
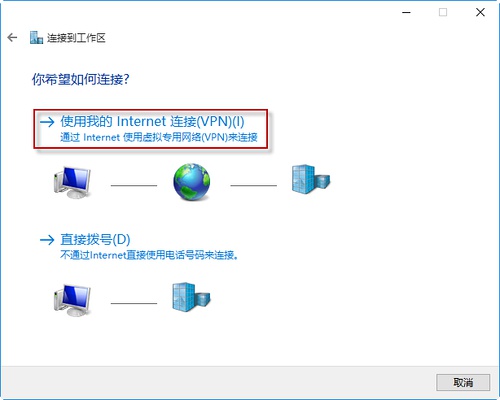
第四步:服務器地址xxxxxxxx.xxxxxx 目標名稱xxxxxx(例如小編用了:Wifi查看)選中允許其他人使用此連接,然後點擊 創建
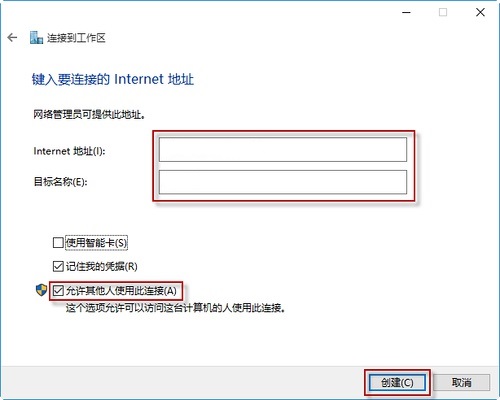
第五步:返回 網絡和共享中心,選擇左邊的 更改適配器設置
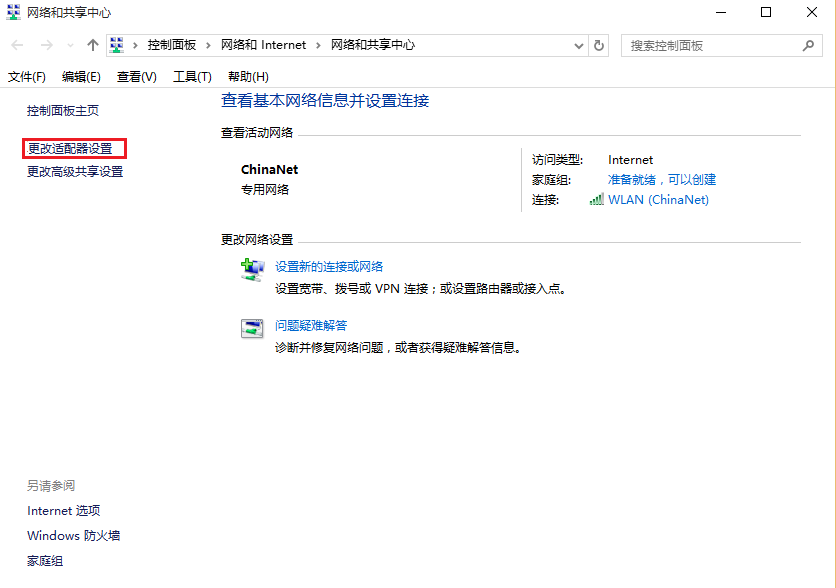
第六步:在剛剛創建的 Wifi查看 上點擊右鍵,選擇 屬性
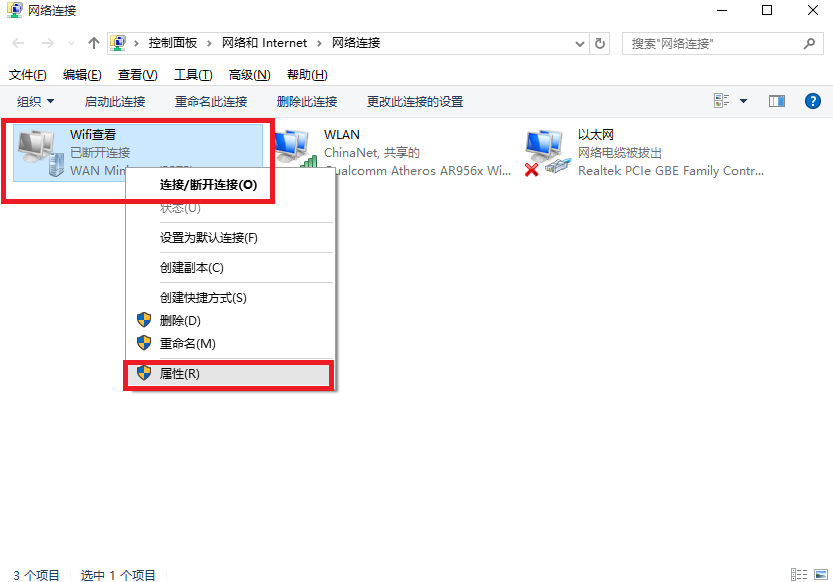
第七步:選擇 安全,將vpn類型改成 點對點隧道協議(PPTP),數據加密選擇 需要加密,選中 允許使用這些協議 和 Microsoft CHAP Version2 協議,然後 確定 。(小編這裡是這樣需要的)
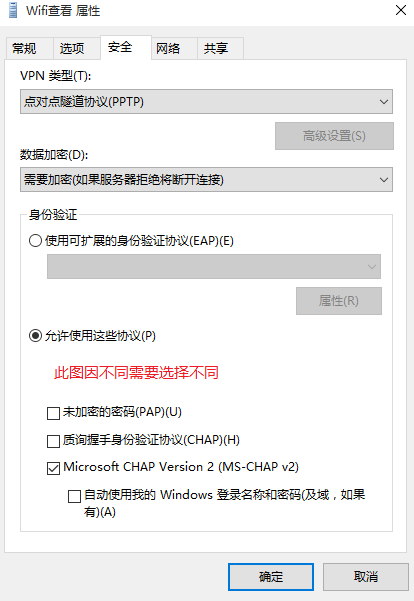
第八步:返回 網絡共享中心,在剛剛創建的Wifi查看點擊右鍵,選擇 連接/斷開連接
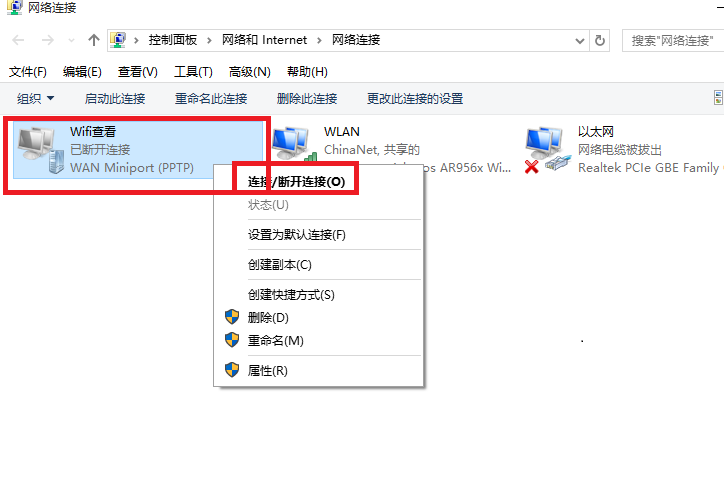
第九步:在彈出的窗口中點擊 連接
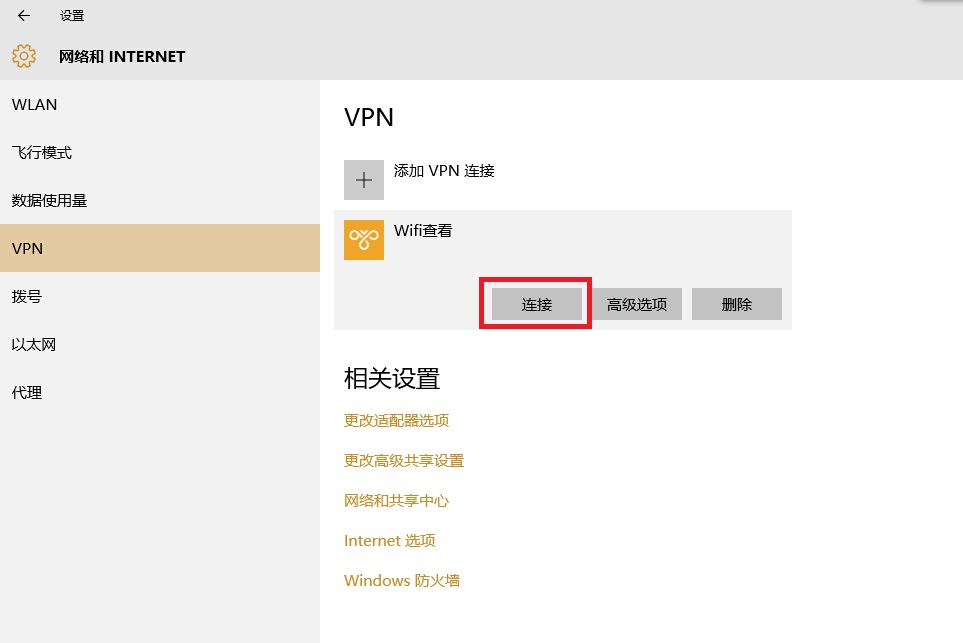
第十步:輸入在Wifi查看 網站上注冊的賬號密碼,然後點擊 確定 。
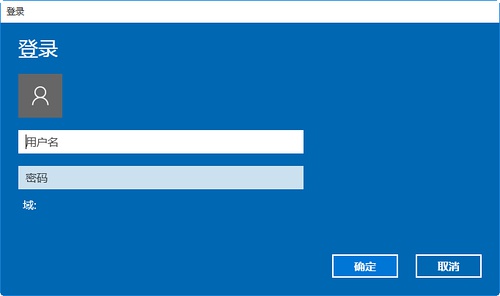
第十一步:點擊 連接 。