上月底微軟正式發布了Win10正式版,盡管大多數Win7和Win8.1用戶可以通過推送免費升級到Win10正式版,不過小編苦等了兩天也沒收到Win10升級推送。無奈,想第一時間體驗Win10,只能通過下載Win10鏡像,通過U盤安裝Win10了。下面是小編通過U盤安裝Win10專業版詳細圖文教程全過程,打算通過U盤裝Win10的朋友,快來看看操作步驟吧。

u盤怎麼裝win10 詳解U盤安裝Win10正式版圖文教程
推送升級Win10,請閱讀:Win10怎麼升級 教你如何免費升級Win10正式版
一、U盤安裝Win10正式版准備工作:
1、准備一個U盤,由於Win10系統鏡像大於4GB,因此U盤容量需要至少8GB或更大容量;
2、將U盤制作成啟動U盤;
將U盤制作成啟動U盤非常簡單,以前電腦百事網介紹過很多文章,小編用的U盤是閃迪16GB U盤,之前已經使用U大師工具,將U盤制作成了啟動U盤。

相關教程:
如何制作U盤啟動盤 U盤系統制作與安裝教程(U大師一鍵制作U盤啟動實例)
制作U盤啟動的工具還有很多,如老毛桃、大白菜、電腦店等等,大家在電腦中隨意下載安裝一款,就可以輕松一鍵將U盤制作成啟動U盤,因此這裡就不詳細介紹了。
3、下載Win10正式版鏡像,普通個人用戶可以選擇Win10家庭版或者專業版(優先推薦64為專業版);
64位OEM簡體中文家庭版ISO鏡像下載:點此進入下載
64位OEM簡體中文專業版ISO鏡像下載:點此進入下載
4、在正式安裝Win10之前,檢查備份電腦中的重要數據,由於重裝系統會格式化系統盤,因此安裝系統前需要檢查下系統盤(C盤)和桌面中是否有重要文件和收藏,如果有,備份到非系統盤即可。
二、U盤安裝Win10圖片教程
1、首先將U盤插入電腦,然後將下載的Win10鏡像拷貝至已經制作好U盤啟動的U盤中,如下圖所示。
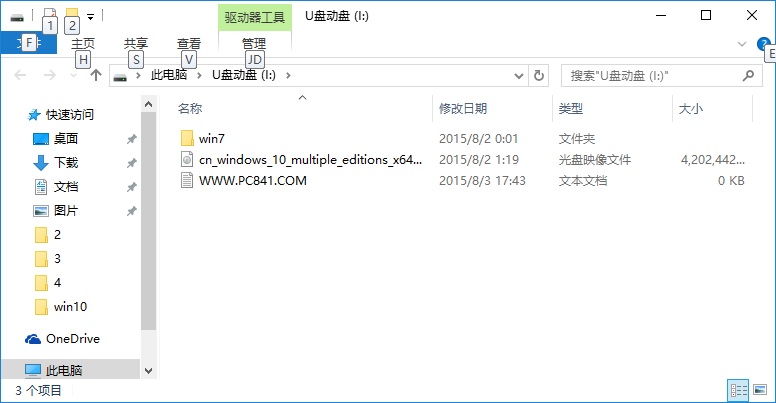
2、設置電腦從U盤啟動
將Win10鏡像拷貝到U盤中後,然後重啟電腦,之後進入Bios設置,然後設置電腦從U盤啟動,這步操作也很簡單,以前也介紹過很多,不懂的同學,可以具體看看下面的技術幫助教程。
幫助教程:
如何設置U盤啟動 設置電腦開機從U盤啟動方法
3、設置好U盤啟動,並保存後,電腦自動重啟,之後就可以進入U盤啟動界面,然後我們選擇進入PE界面,如下圖所示。
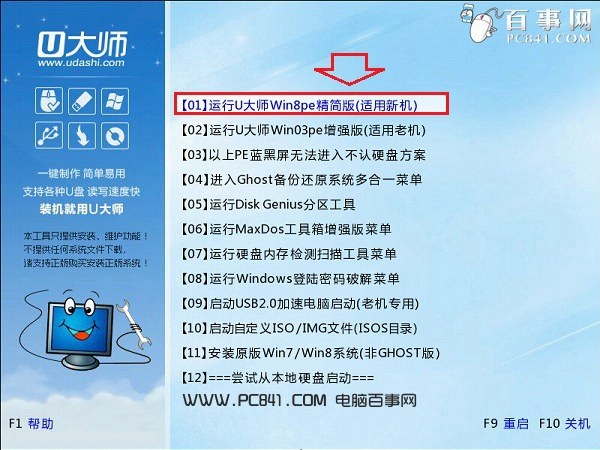
4、進入PE界面會,桌面中會自動彈出一個U大師智能快速裝機工具,這裡我們只要在請選擇安裝源位置,浏覽打開U盤中的Win10鏡像,如下圖所示。
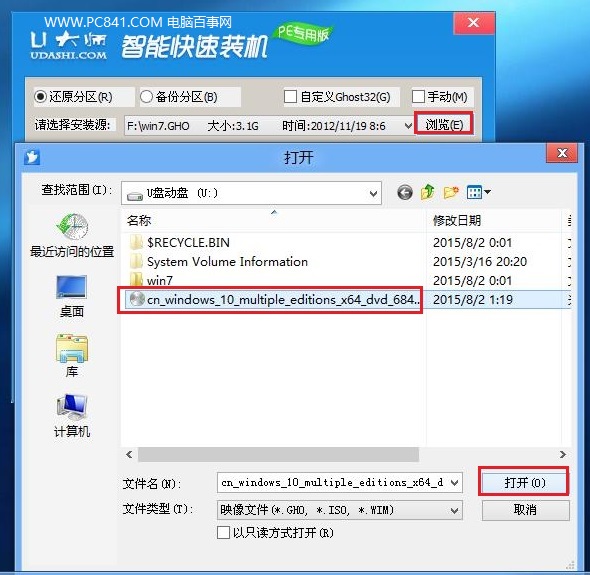
5、打開Win10鏡像後,然後點擊選中下方的活動分區(也就是C盤),然後點擊底部的“開始”,如下圖所示。
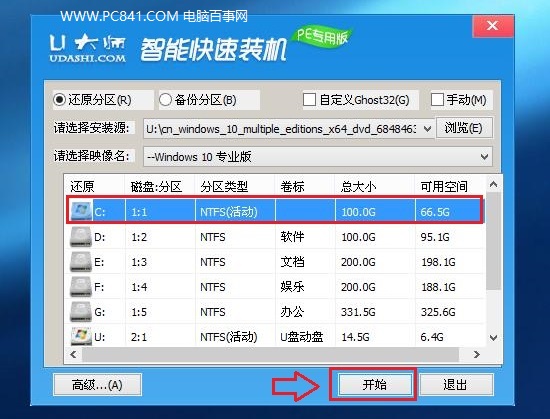
6、在接下來的U大師WIM文件還原工具提示框種,選擇分區格式為“NTFS(推薦)”,然後點擊下方的“確定”,如下圖所示。
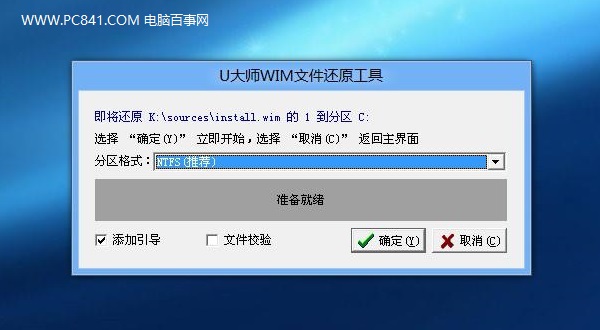
7、接下來U大師工具會自動格式化系統C盤,並寫入Win10鏡像安裝引導,這過程主要是將Win10系統鏡像寫入格式化完成的系統U盤,我們等待工具自動完成即可。
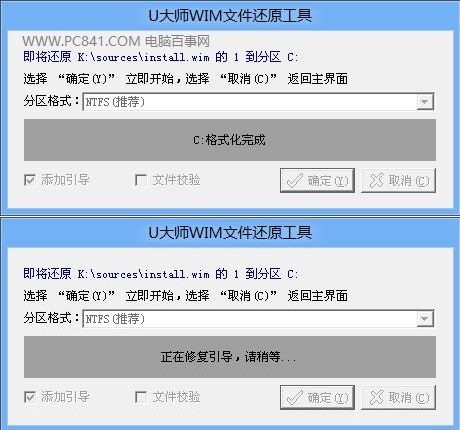
U大師工具完成安裝引導後,會提示您重啟電腦,我們點擊“重啟電腦”然後拔掉U盤。
可能有很多網友會問,為什麼要在點擊重啟後,立即拔掉U盤。這主要是由於系統鏡像已經寫入了C盤引導中,下面的操作已經不需要U盤了。如果此時不拔掉U盤,重啟電腦會再次進入U盤啟動界面,而無法進入C盤引導系統安裝界面,所以必須拔掉U盤,才可以進入Win10安裝界面。
8、拔掉U盤,重啟電腦後,接下來的操作就是Win10初始化安裝界面了,下面的操作,我們基本上按照提示完成即可,非常簡單。
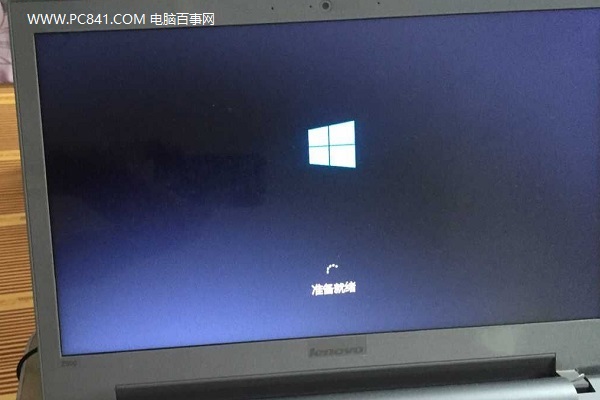
9、下圖這裡的你好,讓我們來連接一些基本信息,這裡基本默認即可,直接點擊右下角的“下一步”,如下圖所示。
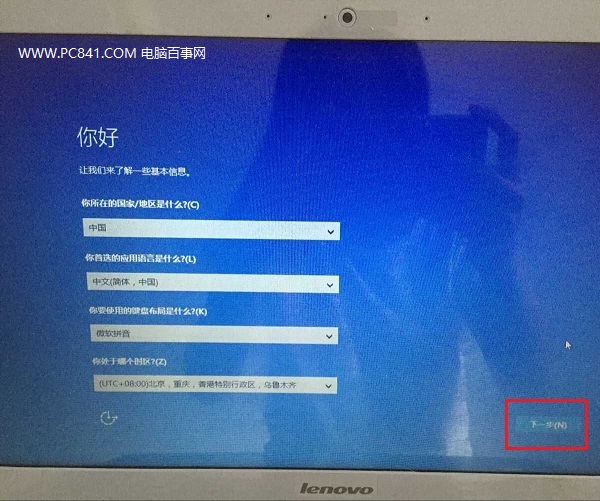
10、接下來是該輸入Win10產品秘鑰了,這裡也就是輸入Win10安裝的激活碼,如果暫時沒有,則點擊下方的“以後再說”,如圖所示。
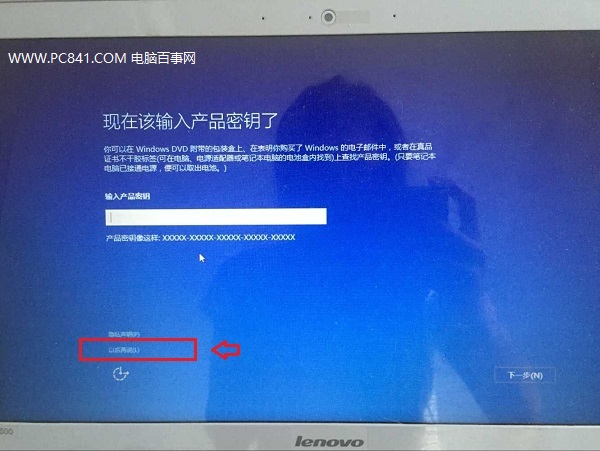
接下來是安裝協議,直接點擊右下角的“接受”就好了,如圖所示。
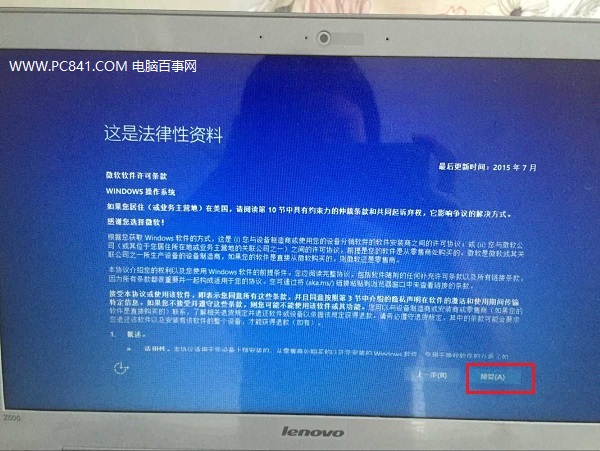
11、再下一步是建立連接,可以先連接上Wifi,如果沒有網絡,則點擊底部的“跳過此步”,如下圖。
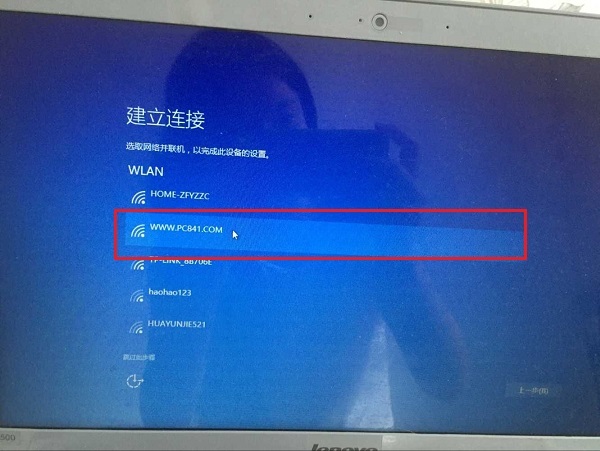
輸入無線網絡密碼,連接Wifi,完成後點擊下一步,如下圖所示。
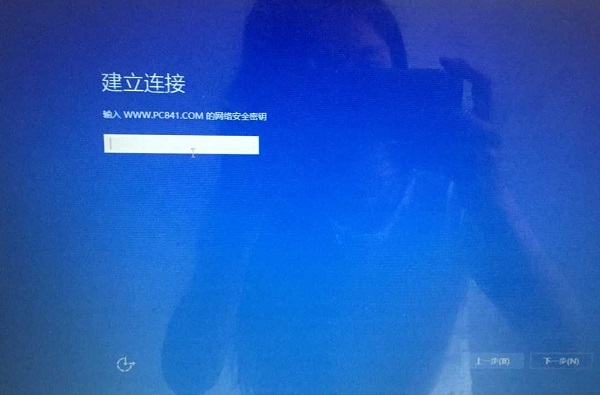
12、接下來是快速上手設置,可以選擇自定義,也可以使用快速設置,如果圖省事,直接點擊右下角的“使用快速設置”就好了,如下圖所示。
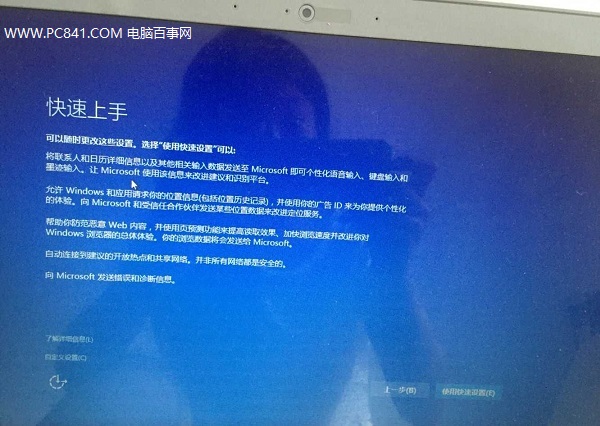
13、下一步這裡是選擇誰是這台電腦所有者,這個選項很重要,今後不易切換,如果是自己的電腦,就選擇“我擁有它”,如果是公司或者公用的,就點擊選擇“我的組織”,如圖所示。
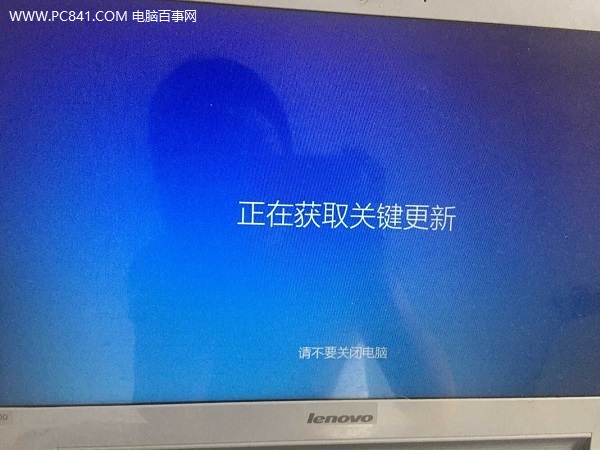
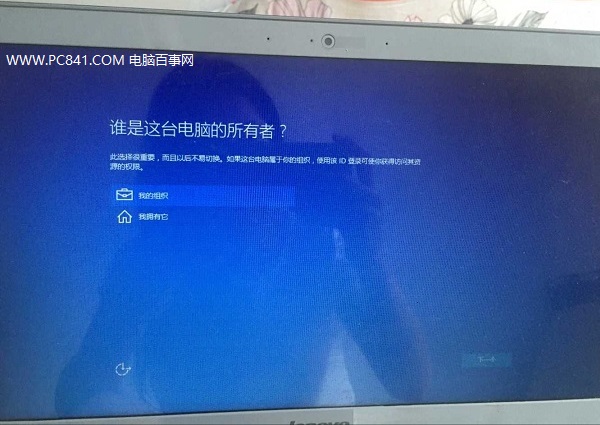
14、再下一步是個性化設置,這裡需要使用Microsoft賬戶為你提供了很多權益。如果沒有Microsoft賬戶,可以注冊一個,當然其實這個也可以後期設置,不必目前設置,我們直接點擊底部的“跳過此步驟”就可以了,如下圖所示。
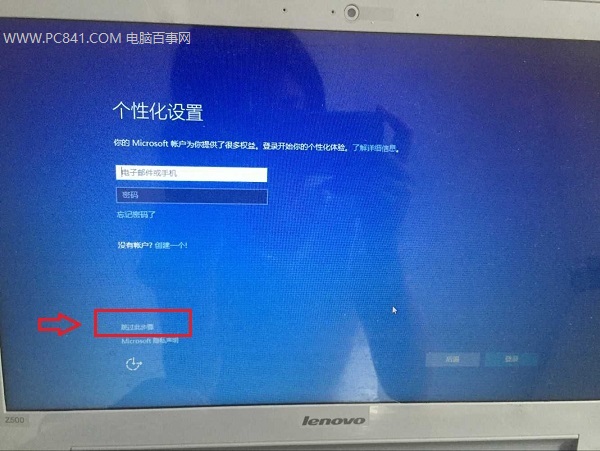
15、接下來就快設置結束了,下面需要為這台電腦創建一個賬戶,也就是創建一個管理賬號,輸入用戶名、密碼和提示問題就可以了,下面將賬號密碼都設置為WWW.PC841.COM,大家可以根據自己喜好創建,輸入完成後,點擊下面的下一步,如圖。
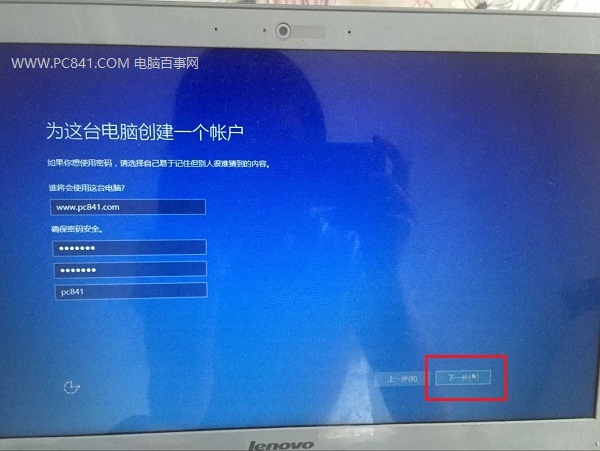
16、最後等待系統完成最後配置,就可以進入Win10默認的桌面了,至此U盤安裝Win10就全部完成了。
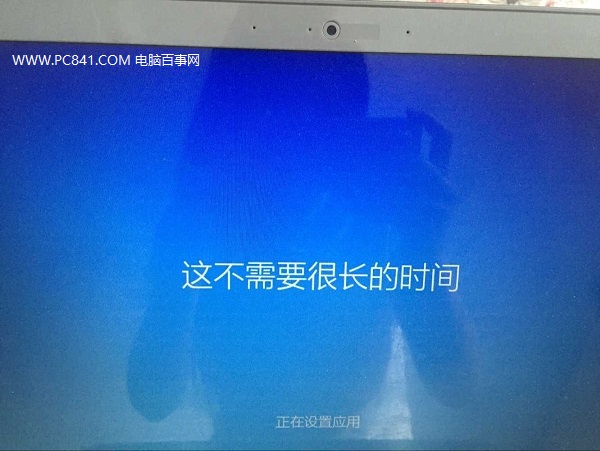

以上就是U盤安裝Win10詳細介紹,之後大家就可以去體驗全新的Win10自帶的全新Edge浏覽器、小娜助手,以及回歸的開始菜單。新一代Win10系統體驗上與Win7/Win8差不多,不過界面很多地方也有改進,大家不妨自行去體驗,熟悉。
Win10技巧推薦:
win10正式版怎麼激活 2種Win10激活方法
Win10怎麼強制升級?Win10強制升級圖文教程
Win10我的電腦在哪 Win10此電腦怎麼放在桌面?