從Win8開始,Windows系統引用了一種名為UEFI全新預啟動加載系統機制,用於取代以往的BIOS。隨著新一代Win10正式推出,Win10系統同樣支持UEFI啟動,如果今後打算用U盤安裝Win10,則需要制作一個UEFI啟動U盤,然後再安裝系統。針對很多電腦愛好者朋友,還不了解UEFI啟動U盤怎麼制作,下面電腦百事網小編教大家3種方法。
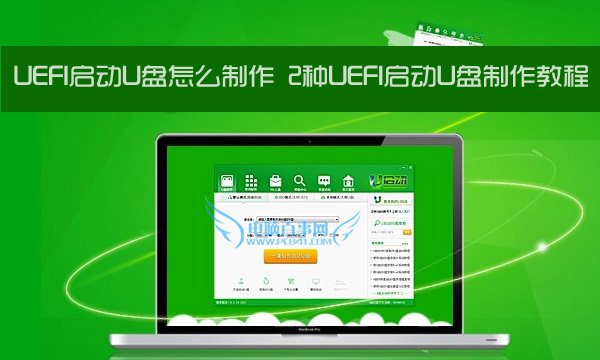
方法一:借助大白菜或U大師等啟動U盤制作工具
隨著UEFI啟動U盤的流行,如今很多U盤啟動制作工具也都支持UEFI啟動,制作方法與傳統啟動U盤類似,一鍵即可完成,下面以U大師為例,簡單介紹下步驟。
1、把准備好的u盤插在電腦usb接口上,打開u啟動uefi版u盤啟動盤制作工具,在彈出的工具主界面中,單擊選擇“ISO模式(支持UEFI)”應用,路徑默認設置即可,也可以點擊“浏覽”按鈕重新選擇路徑,然後點擊“生成ISO鏡像文件”按鈕,如下圖所示:
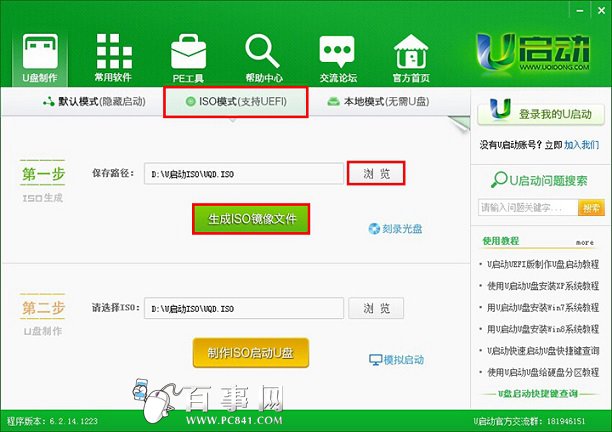
2、然後等待配置文件完成即可,直到彈出一鍵制作ISO鏡像完成信息提示窗口,點擊“確定”按鈕,再點擊“制作ISO啟動U盤”按鈕,如下圖所示:
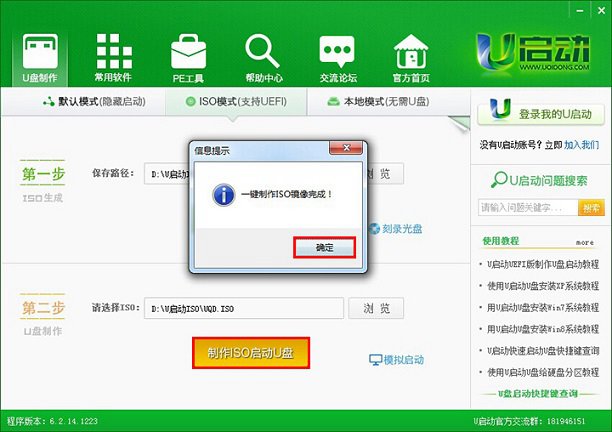
3、隨即會彈出寫入硬盤映像窗口,點擊“寫入”按鈕,如下圖所示:
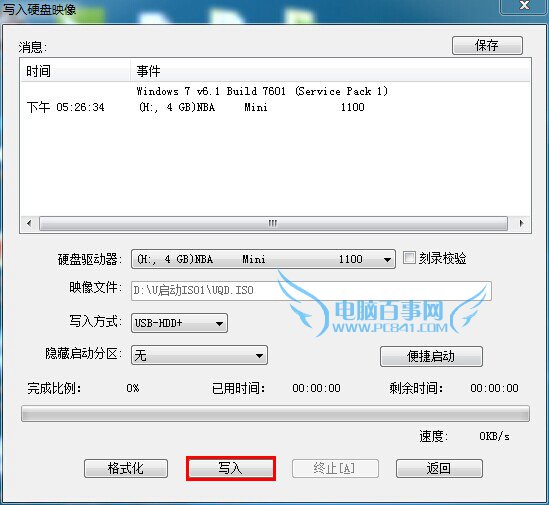
4、此時會彈出執行此操作驅動器上的所有數據將丟失的警告提示窗口,點擊“是”按鈕,繼續執行,如下圖所示:
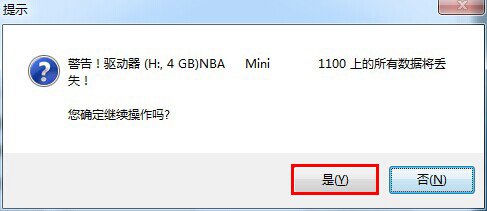
5、隨後等待u啟動uefi版iso模式完成制作即可。
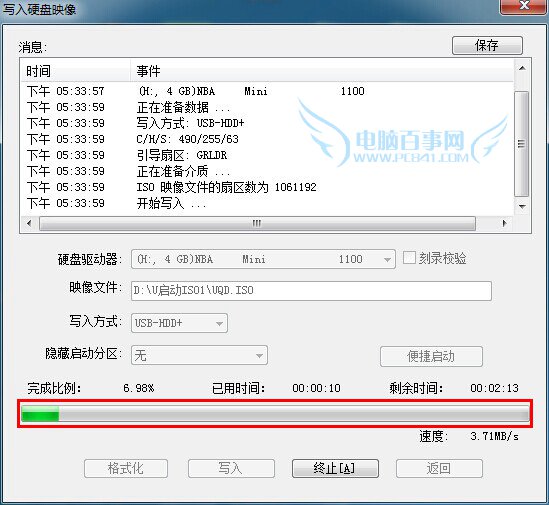
這種方法可以非常方便的直接將系統鏡像寫入到UEFI啟動U盤,制作完成後,以後就可以用這個U盤安裝系統了。
除了U大師工具可以制作uefi啟動U盤,大白菜工具同樣可以,如下圖所示。
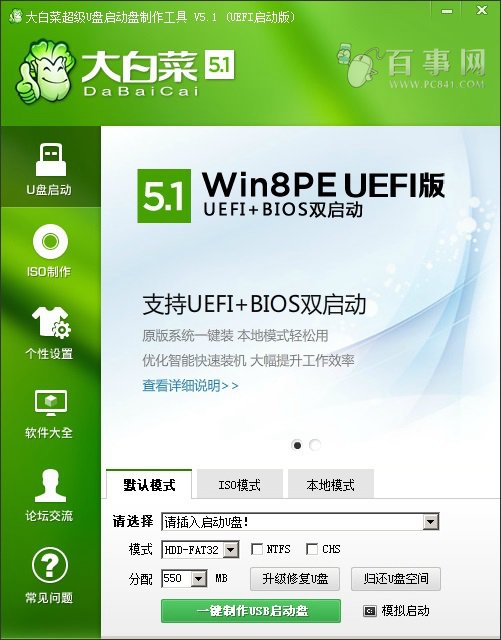
方法二:Rufus USB工具制作UEFI啟動U盤
由於U大師、大白菜等工具大小都在100M以上,如果覺得工具太大,下載安裝很麻煩的話,那麼小編推薦大家使用一款名為“Rufus USB”的綠色小工具,將U盤制作成uefi啟動U盤。
Rufus USB綠色小工具,大小僅1M,下載安裝非常方便,並且使用非常簡單,具體方法步驟如下。
1、將U盤插入電腦USB接口,然後在電腦中下載安裝Rufus USB綠色小工具(百度搜索一下可以找到下載),並打開;
2、打開Rufus USB工具之後,該工具會自動識別到插入在電腦中的U盤,接下來我們在分區方案和目標系統類型下方選擇【用於UEFI計算機的GPT分區方案】,如下圖所示
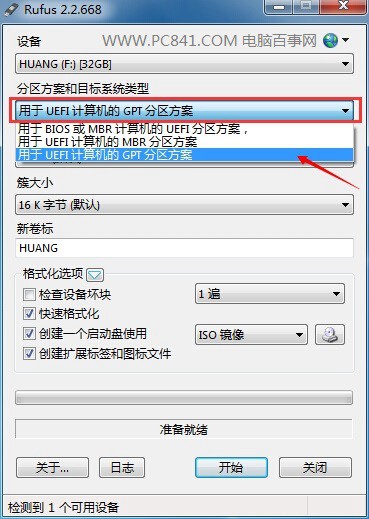
3、另外還要在下方的選擇燒錄文件類型為“ISO鏡像”,最後加載存放在本地的Windows系統鏡像文件,然後點擊底部的“開始”即可將U盤制作成UEFI啟動,同時開始寫入鏡像,如下圖所示。
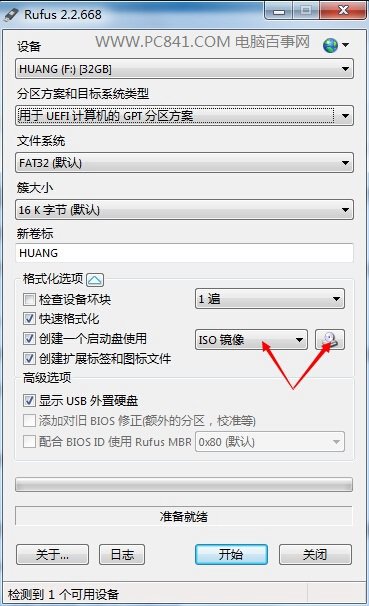
需要注意的是,這種方式硬盤分區需要是FAT32,相對來說,沒有NTFS分區好用。
以上就是2種UEFI啟動U盤制作方法教程,其實非常簡單,適合U盤裝Win8或者Win10用戶推薦。值得一提的是,Win7和Win8支持直接升級Win10,無需借助U盤即可安裝,建議大家優先采用這種方法升級。