說到“恢復出廠設置”相信很多朋友都不會陌生,但大家多數想到的是,當手機忘記解鎖密碼或者手機特別卡的時候,可以通過手機恢復出廠設置解決問題。其實恢復出廠設置,不僅僅是智能手機的專利,我們使用的Windows電腦也帶有恢復廠商設置功能。近期小編的Win10電腦就由於系統嚴重錯誤,導致操作異常卡頓,最終選擇了恢復出廠設置來解決。由於大家對Win10怎麼恢復出廠設置,大都不了解,只知道系統有問題,就重裝系統。其實不必重裝那麼麻煩,下面小編帶來Win10恢復出廠設置圖文教程,覺得不錯的朋友,記得分享喲。

如果電腦中有重要文件數據,恢復出廠設置前,請先備份數據,建議大家備份到網盤或者U盤。以下是Win10恢復出廠設置詳細步驟。
一、打開Win10左下角的“開始菜單”然後選擇進入【電腦設置】,如下圖所示。
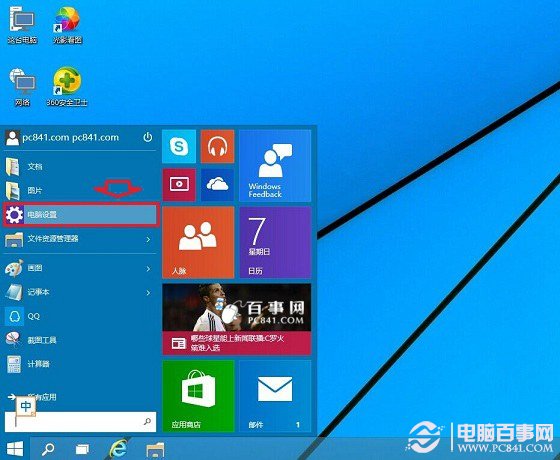
二、進入電腦設置之後,我們再點擊進入左側底部的【更新和恢復】設置,如下圖所示。
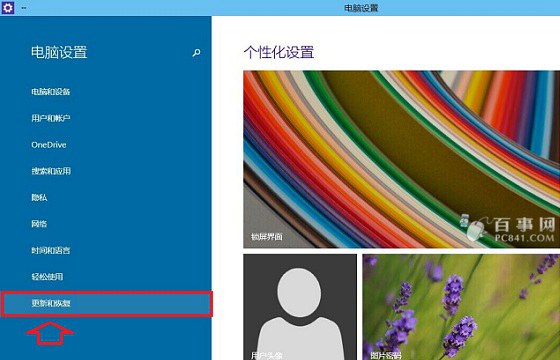
三、然後在Win10更新和恢復設置中,再選擇【恢復】,如下界面圖所示。
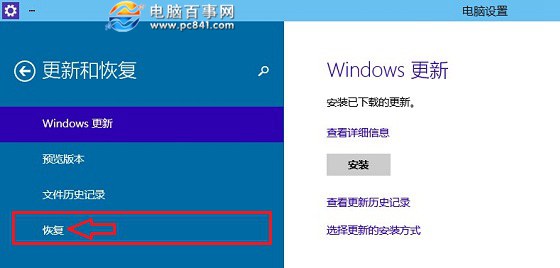
四、接下來我們再點擊“刪除所有內容並重新安裝Windows”下方的【開始】,如下示意圖。
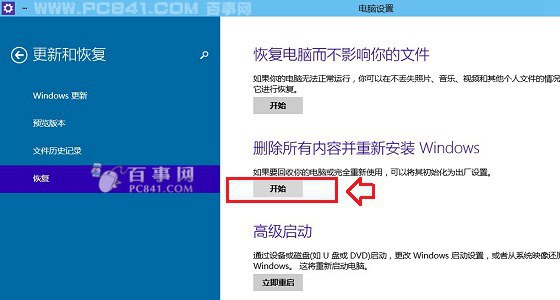
到這裡需要注意的是,這裡需要用到此前安裝Win10的鏡像文件,由於小編電腦此前是使用U盤安裝的,鏡像文件都在U盤中,而Win10恢復出廠設置需要用到拷貝鏡像中的文件,因此會提示:“缺少一些文件”,如下圖所示。
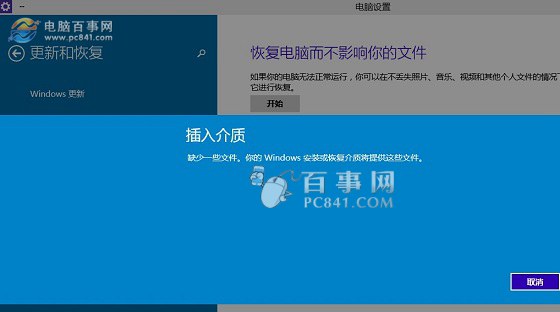
五、之後,筆者將此前安裝Win10的U盤插入電腦,再次進行恢復操作,接下來就可以看到如下“初始化”設置了,然後我們點擊【下一步】即可,如下圖所示。
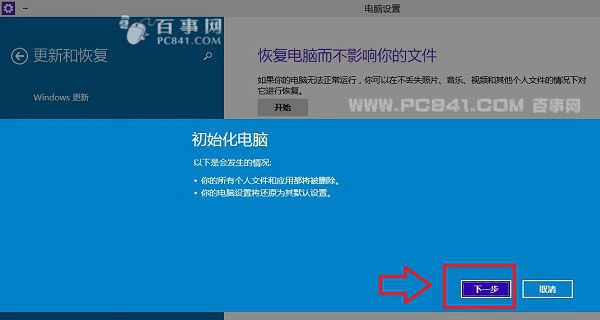
Ps.如果電腦中有此前的Win10系統鏡像文件,就無需插入安裝Win10的U盤。
六、接下來會進入“你的電腦有多個驅動器”設置選項,這裡有【僅限安裝Window驅動器】和【所有驅動器】兩個選項,大家可以根據自己情況選擇。一般我們選擇第一項的【僅限安裝Window驅動器】即可,如下圖所示。
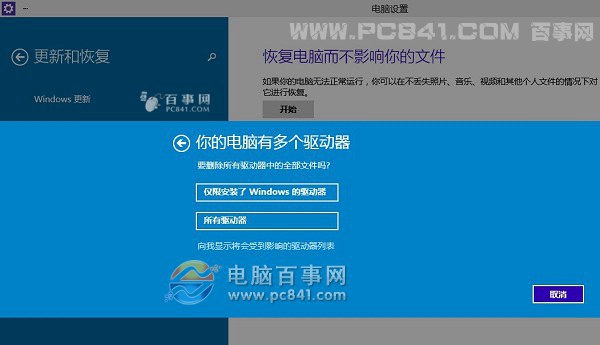
再下來還有其他一些選擇項目,我們按照提示選擇即可。最後會進入【准備就緒,可以初始化電腦】提示,我們點擊【初始化】就可以了,如下圖所示。
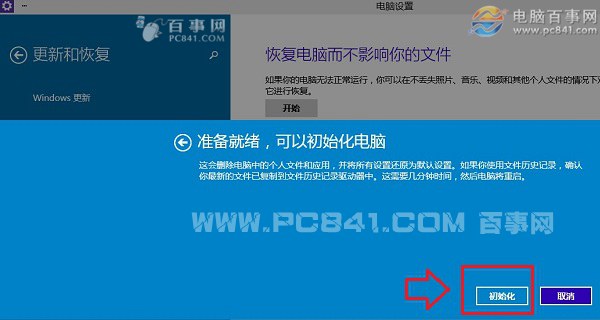
最後電腦會自動重啟,重啟電腦後會進入“正在重置電腦(進度百分比提示)”界面,這過程需要較長一段時間,期間還會自動重啟2次。如果是筆記本用戶,最好是確保電池電量充足或者連接電源適配器進行。等待較長一段時間後,Win10就可以成功恢復到出廠設置了,最終進入系統設置界面,這裡就和新安裝的Win01初始設置是一樣的,設置完成就可以進入新的Win10界面了。
猜你喜歡:
●Win10預覽版怎麼安裝 U盤安裝Win10圖文教程
●路由器怎樣恢復設置 路由器恢復出廠設置指南