最近幫朋友安裝了最新的Win10系統,不過好友嫌Win10開機輸入密碼比較麻煩,想要取消掉。Win10開機密碼怎麼取消?相信很多安裝Win10的朋友,都會覺得每次開機都需要輸入密碼比較麻煩。下面百事網小編,為大家分享一下Win10開機密碼取消設置方法。
Win10正式版新教程請閱讀:Win10開機密碼取消不掉?2種Win10正式版取消開機密碼方法

取消Win10開機密碼設置步驟如下:
一、首先點擊Win10桌面左下角的Windows開始圖標,進入Win10開始菜單,打開開始菜單後,在底部搜索框中鍵入netplwiz命令,如下圖所示:
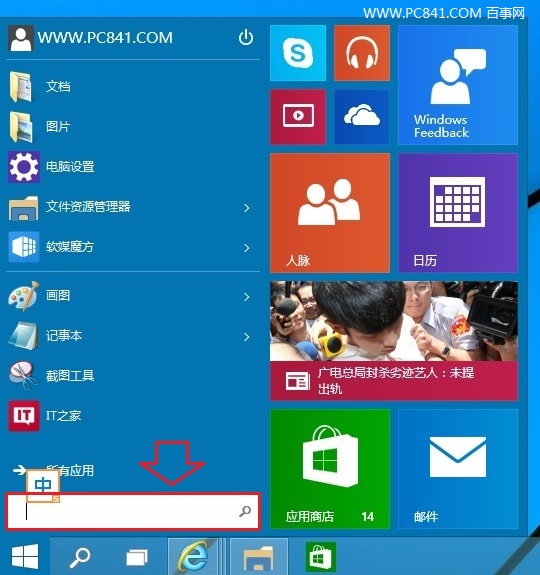
二、之後會搜索出netplwiz控制賬戶入口,我們點擊最頂部如圖所示的“netplwiz”,進入Win10賬戶設置,如下圖所示。
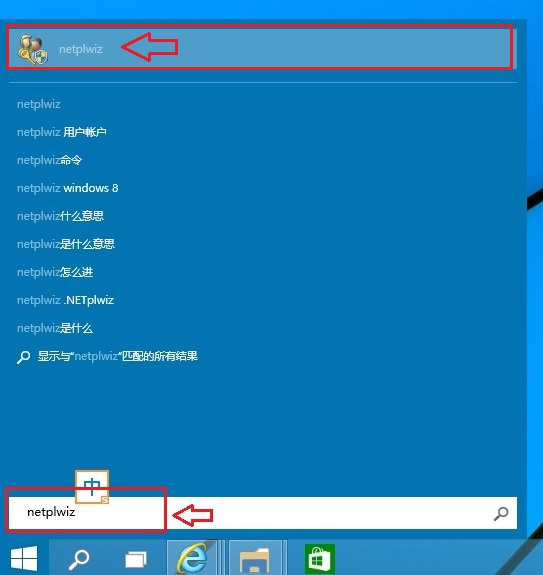
三、進入Win10用戶賬戶窗口後,我們將【要使用本計算機,用戶必須輸入用戶名和密碼】前面的勾去掉,然後點擊底部的“確定”,如下圖所示。
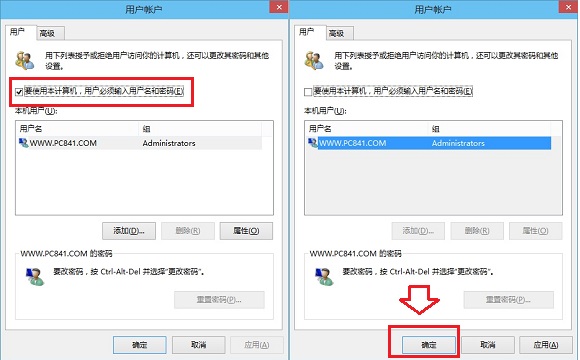
Win10開機密碼取消設置方法
四、最後在彈出的自動登錄設置中,填寫上Win10開機密碼,完成後,點擊底部的“確定”即可,如圖所示。
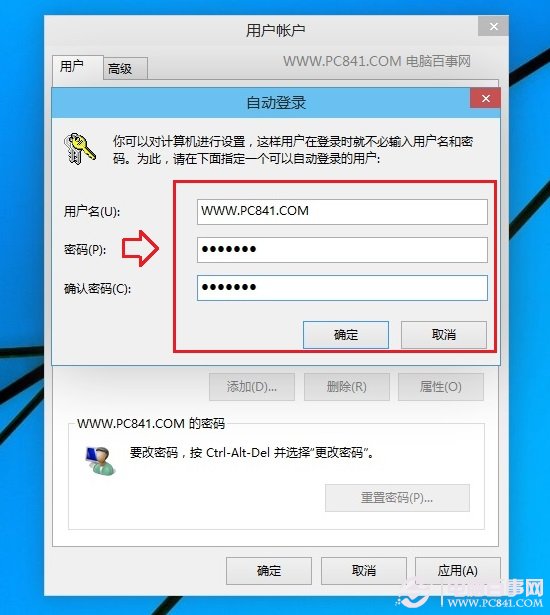
以上設置完成後,Win10開機密碼就取消了,下次開機無需輸入開機密碼,就可以進入Win10桌面了。Win10取消開機密碼設置非常簡單,另外用戶還可以通過修改注冊表取消Win10開機密碼,不過設置步驟相對比較麻煩,感興趣的朋友,可以參考下:《Win8自動登錄怎麼設置 2種WIN8自動登陸設置方法》。