調整分區實例
任務環境:
假設用戶的Windows 7系統中有一個36GB磁盤,其上有3個分區,一個是100MB的保留分區E盤,第二個是系統分區C盤15.01GB,第三個是數據分區F盤20.89GB。
任務目標:
由於這個系統是個Windows7系統,C盤只有15.01GB的容量顯得有點小了,因此想調整系統分區C盤的大小從15GB到20GB。
操作原理:
由於F盤有多余的空間,因此可以從F盤劃分一些空間給C盤。即壓縮F盤到15.90GB,並擴大C盤到20GB。
操作步驟
注意:
在分區前,對於一些重要的數據,您可以使用免費的備份軟件:輕松備份來備份, 它支持備份系統、磁盤、分區、文件、定時備份等等。
1、下載免費的分區助手,並安裝到電腦中,然後啟動它,您將看到下面的主界面,同時也可以看到C分區是15.01GB,F分區是20.89GB,如圖1所示。
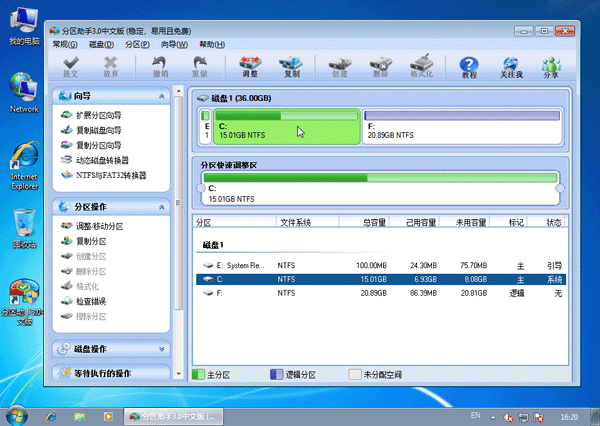
2、現在來縮小(即壓縮)F盤到15.90GB,在F盤上右擊在彈出的菜單中選擇“調整/移動分區”選項,然後您將看到如圖2所示的窗口,向右拖動左邊的手柄以縮小F盤15.90GB。

3、在點擊上圖2的確定之後將返回到主界面,同時您將看到C盤後面多出一塊大小為4.99GB的未分配空間,如圖3。
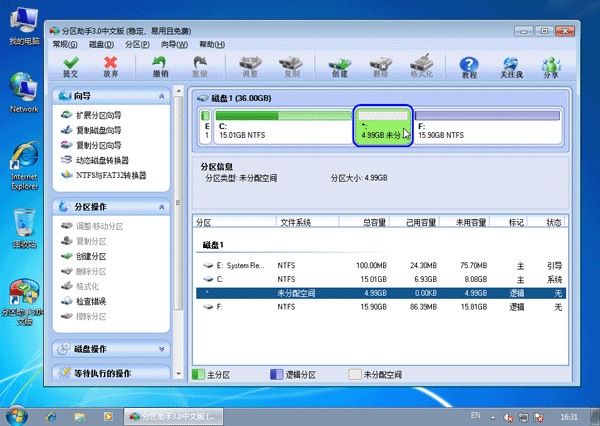
4、右擊C盤在彈出的菜單中選擇“調整/移動分區”選項如下圖4所示。
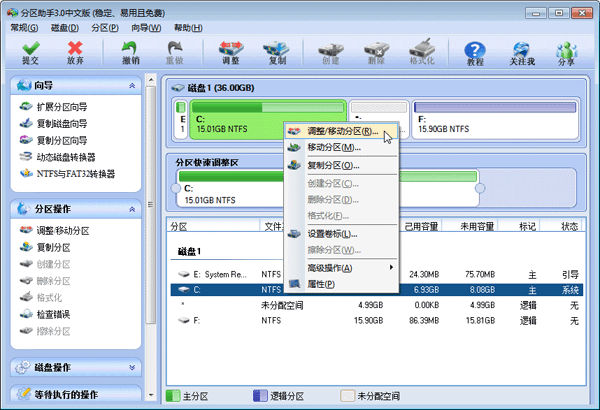
5、然後將出現一個彈出的窗口,向右拖動右邊的手柄直到C盤被調整到20GB,如下圖5所示所示。

6、點擊確定後,返回到主界面。看列表框中,這時C盤的大小為20GB,同時F盤的大小調整為15.90GB了。在主界面的左側的“等待執行的操作”中您可以看到有兩個需要執行的操作:一是調整並移動(F:)分區,二是調整(C:)分區的大小。如下圖6所示。
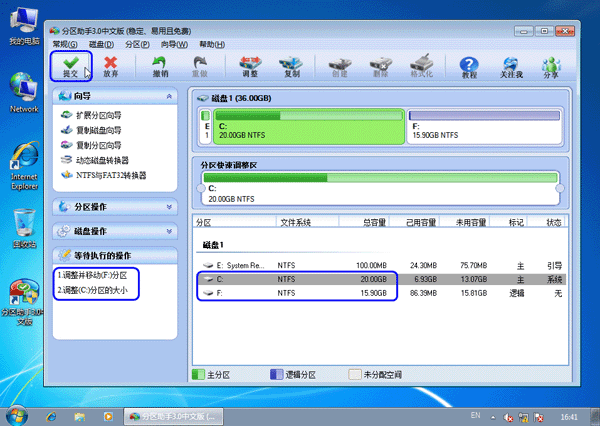
7、在上圖6的工具欄上有一個“提交”按鈕,請點擊它,然後,您將看到下面圖7的對話框。將點擊“執行”按鈕來應用這兩個操作到真實的磁盤上。
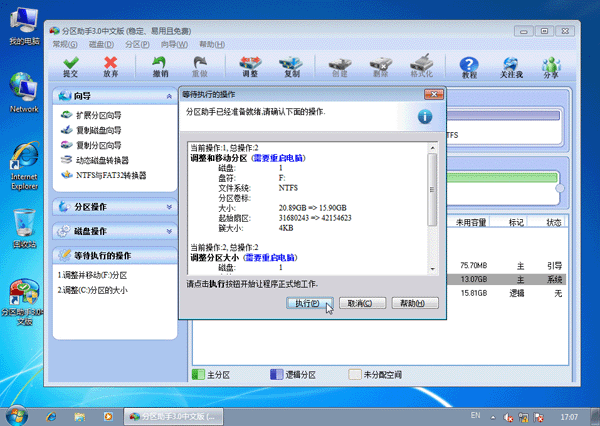
8、在點擊執行後,分區助手可能會提示您重啟電腦在重啟模式(PreOS Mode)下執行這些操作,這時點擊“是”以在重啟模式下執行,但重啟模式是英文的界面,下圖8是分區助手在重啟模式下的執行狀態:
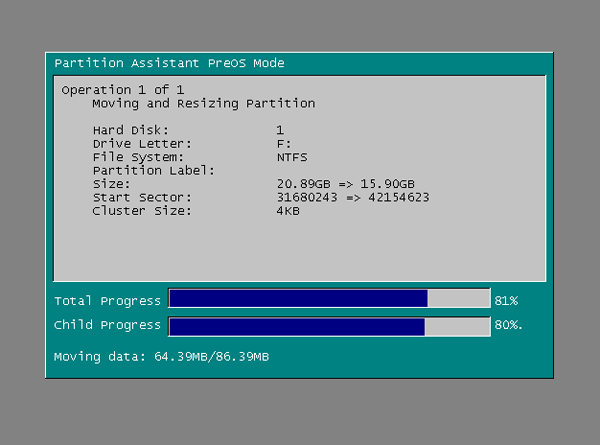
在重啟下執行完成後,C盤的大小已經被調整到20GB了。並不是所有操作都需要在重啟模式下執行,只有個別操作需要。分區助手的調整分區大小操作比較的靈活,同時它的其它功能如復制磁盤、復制分區等等都能幫助您更輕松的管理您電腦中的磁盤。