通常辦公都會使用到打印機這個設備,那麼在局域網裡面怎樣設置才能達到打印機共享呢?
以現在主流系統win7為例,跟大家分享下怎樣設置打印機共享圖文教程。
取消禁用Guest用戶,因為別人要訪問安裝打印機的按個電腦就是以guest賬戶訪問的。
點擊【開始】按鈕,在【計算機】上右鍵,選擇【管理】,如下圖所示:
在彈出的【計算機管理】窗口中找到【Guest】用戶
雙擊【Guest】,打開【Guest屬性】窗口,確保【賬戶已禁用】選項沒有被勾選
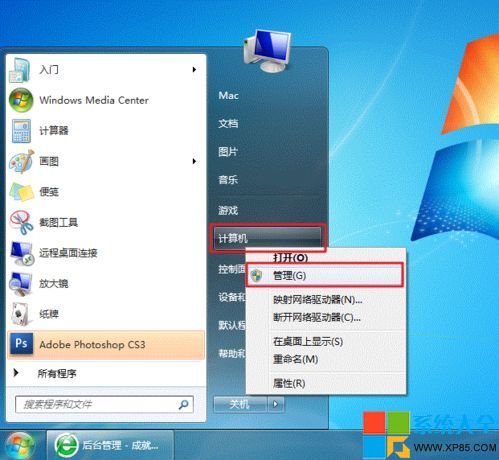
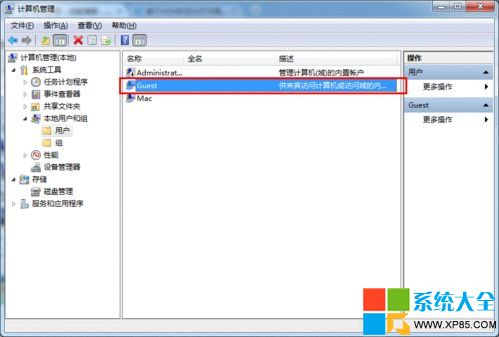
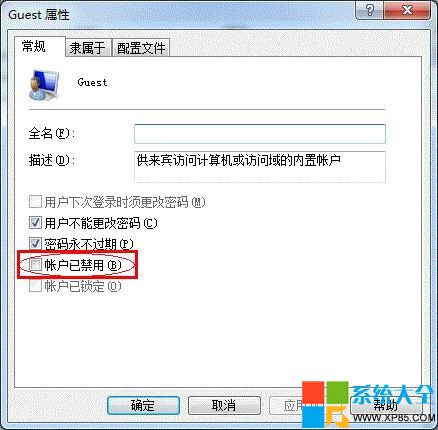
設置共享目標打印機:點擊【開始】按鈕,選擇【設備和打印機】,如下圖:
在彈出的窗口中找到想共享的打印機(前提是打印機已正確連接,驅動已正確安裝),在該打印機上右鍵,選擇【打印機屬性】,如下圖:
切換到【共享】選項卡,勾選【共享這台打印機】,並且設置一個共享名(請記住該共享名,後面的設置可能會用到),如下圖:
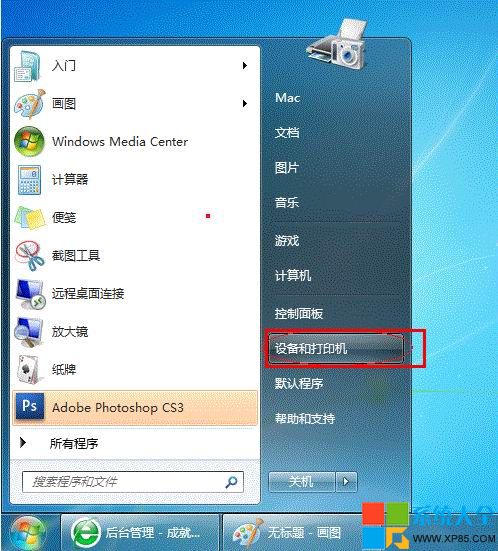
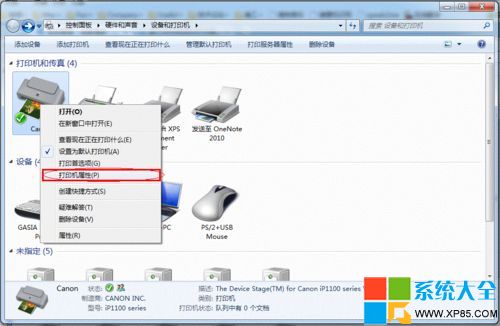
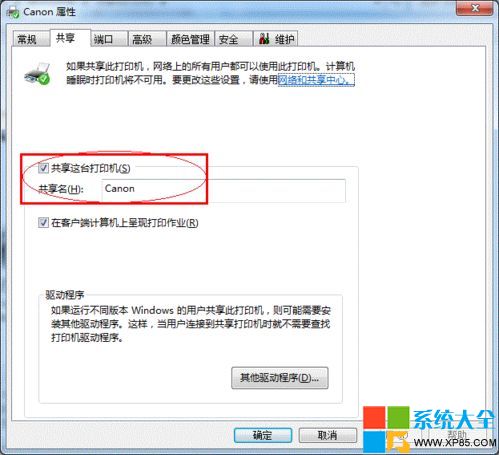
高級共享設置:在系統托盤的網絡連接圖標上右鍵,選擇【打開網絡和共享中心】,如下圖:
記住所處的網絡類型,接著在彈出中窗口中單擊【選擇家庭組和共享選項】,如下圖:
接著單擊【更改高級共享設置】,如下圖:
如果是家庭或工作網絡,【更改高級共享設置】的具體設置可參考下圖,其中的關鍵選項已經用紅圈標示,設置完成後不要忘記保存修改。
注意:如果是公共網絡,具體設置和上面的情況類似,但相應地應該設置【公共】下面的選項,而不是【家庭或工作】下面的,如下圖:
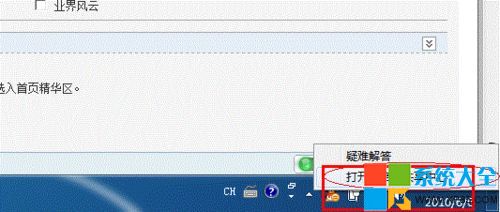
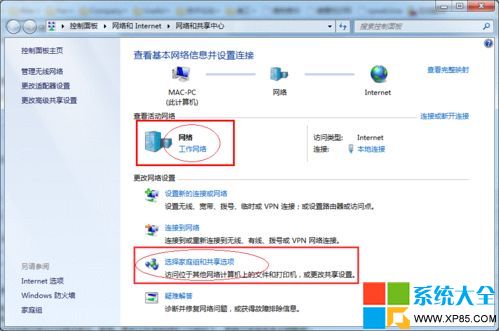
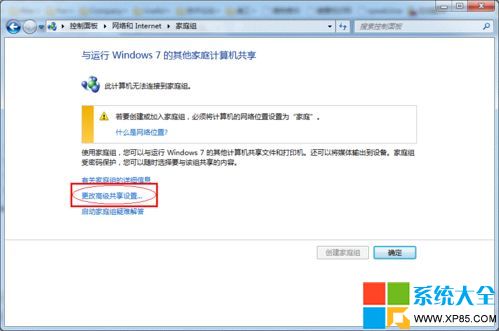
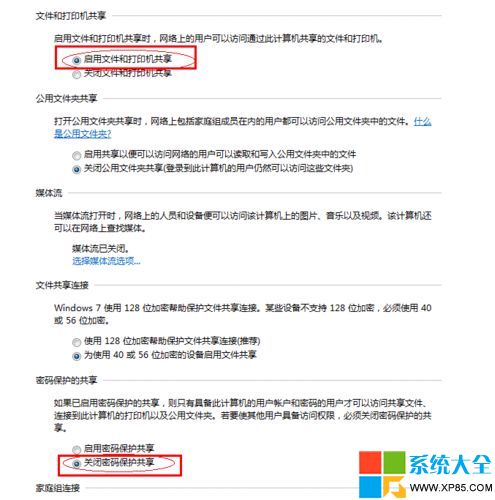
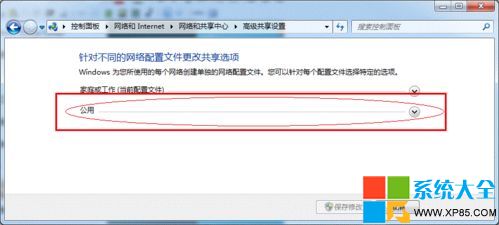
設置工作組:在添加目標打印機之前,首先要確定局域網內的計算機是否都處於一個工作組
具體過程如下:點擊【開始】按鈕,在【計算機】上右鍵,選擇【屬性】,如下圖:
在彈出的窗口中找到工作組,如果計算機的工作組設置不一致,請點擊【更改設置】;
如果一致可以直接退出,跳到第五步。
注意:請記住【計算機名】,後面的設置會用到。
如果處於不同的工作組,可以在此窗口中進行設置:
注意:此設置要在重啟後才能生效,所以在設置完成後不要忘記重啟一下計算機,使設置生效。
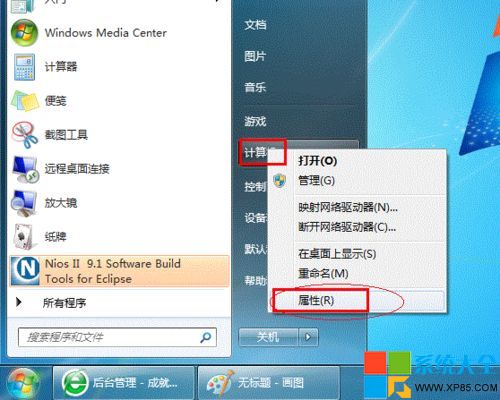
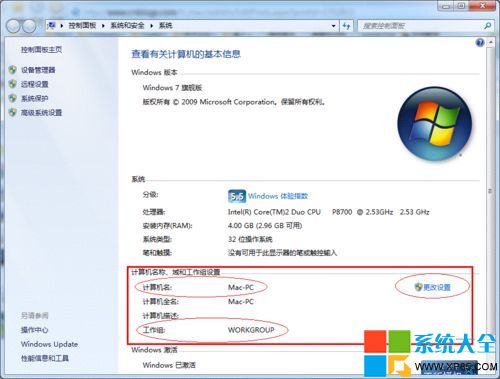
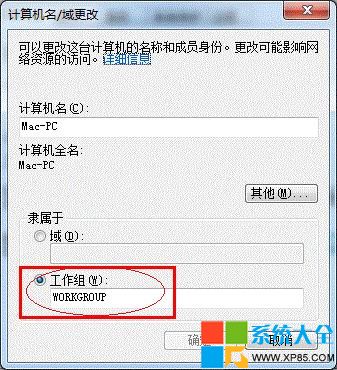
在其他計算機上添加目標打印機:
注意:此步操作是在局域網內的其他需要共享打印機的計算機上進行的。此步操作在XP和Win7系統中的過程是類似的,本文以Win7為例進行介紹。
添加的方法有多種,介紹其中的兩種。
首先,無論使用哪種方法,都應先進入【控制面板】,打開【設備和打印機】窗口,並點擊【添加打印機】
接下來,選擇【添加網絡、無線或Bluetooth打印機】,點擊【下一步】
點擊了【下一步】之後,系統會自動搜索可用的打印機。
如果前面的幾步設置都正確的話,那麼只要耐心一點等待,一般系統都能找到,接下來只需跟著提示一步步操作就行了。
如果耐心地等待後系統還是找不到所需要的打印機也不要緊,也可以點擊【我需要的打印機不在列表中】,然後點擊【下一步】