Win7作為微軟新一代操作系統,在桌面、主題、功能、安全等眾多方面都有了很大的改進,自從購買了預裝win7的新電腦,公司裡的小王也開始體驗這款全新的操作系統。剛開始接觸win7系統,小王覺得蠻新鮮,界面炫酷,功能新穎,於是安裝了QQ程序,登錄QQ准備與好友分享一下使用win7的喜悅。但運行登錄QQ最小化後,任務欄右端沒有發現QQ圖標,奇怪,這QQ圖標跑到哪裡了呢?
其實,對於剛使用win7的朋友,同樣也會發現在運行一些程序時,原本在XP系統中任務欄右側可顯示的程序小圖標,在win7系統中也會有不見“蹤影”的情況。碰到這種情況無需驚訝,這是因為微軟在win7中設計了通知區域圖標功能,默認情況下有些程序圖標不顯示。
小王決定一探究竟,於是仔細查看任務欄右端功能圖標,發現win7任務欄右端多了個向上的小三角形圖標,將鼠標移至小三角形圖標處,會提示“顯示隱藏的圖標”。
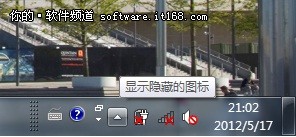
用鼠標點擊任務欄中小三角圖標,即可顯示已經隱藏的程序圖標,而QQ圖標也在其中,原來QQ圖標就藏在這裡。若想讓部分常用程序(如QQ等)象XP系統中那樣運行後一直顯示在任務欄右側,可以點擊“自定義”,設置這些程序處於顯示圖標的狀態。
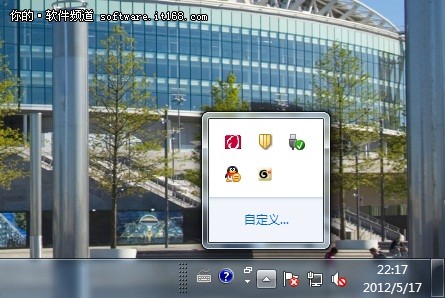
操作時,點擊“自定義”進入通知區域圖標界面,該界面顯示了任務欄上所有圖標及行為狀態。
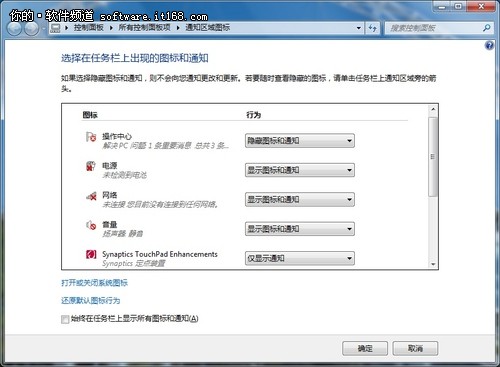
當然,用戶還可以在任務欄屬性窗口,任務欄選項頁面,點擊通知區域中的“自定義”按鈕,進入“通知區域圖標”頁面。
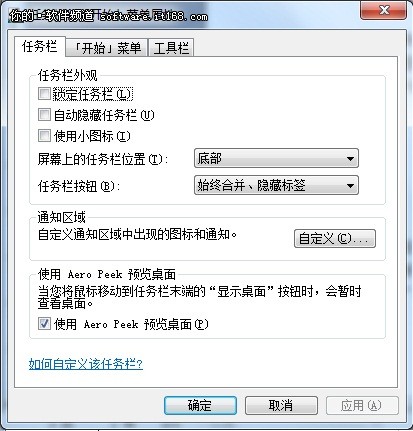
接著,找到需要設置圖標行為的程序圖標(例如QQ程序),點擊右側行為選項,選擇“顯示圖標和通知”,即可讓該程序圖標運行後即可顯示在任務欄中。
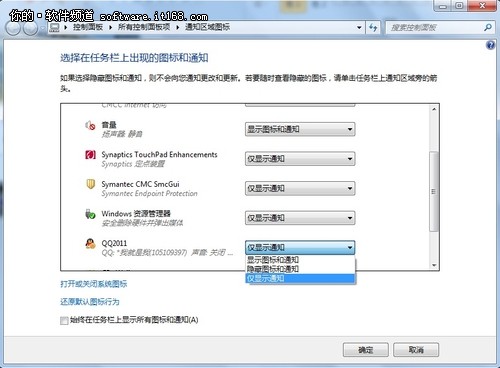
當然,圖標行為還可以選擇“僅顯示通知”選項,這時,只有當該程序有信息更新、收到信息(如QQ信息)時,才會在任務欄顯示,提醒用戶; 還可以選擇“隱藏圖標和通知”選項,選擇後,該程序圖標就會一直隱藏在任務欄中,而不會打擾用戶玩游戲、辦公等。若想運行的程序圖標象XP系統中直接顯示在任務欄中,則可勾選“始終在任務欄上顯示所有圖標和通知”。
在win7中,通知區域圖標除了一般程序圖標外,還包括系統圖標。對於系統圖標,除了按照上述方法進行設置外,微軟還設計了系統圖標的快捷開關功能。在通知區域圖標界面,點擊“打開或關閉系統圖標”,即可進入系統圖標界面。
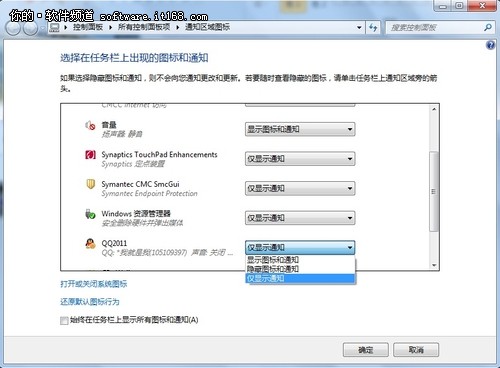
系統圖標界面,提供了時鐘、音量、網絡、電源、操作中心等系統圖標行為管理功能,設置打開狀態時,系統圖標就會顯示在通知區域圖標中;若選擇“關閉”狀態時,系統圖標則會從通知區域圖標中刪除,並關閉通知。