相信大家在使用電腦的時候,都比較關注CPU和內存的性能,卻忽略了同樣關鍵的硬盤。目前主流辦公系統 windows 7,對配件要求較高,硬盤的性能也已經成為影響整機表現的瓶頸之一。所以硬盤自然成為了需要優化的對象,而通過開啟硬盤的AHCI 模式,可以在一定程度上提升硬盤的性能。
在通常的情況下,硬盤在 BIOS中 默認為原生 IDE 模式,以獲得最好的兼容性。如果在此模式下安裝了Windows 7,再在 BIOS 中更改硬盤為 AHCI 模式,就無法進入系統,需要重新安裝系統才行。有沒有辦法不用重裝系統,就打開硬盤的AHCI模式呢?當然有!
小貼士:什麼是硬盤的 AHCI 模式?
AHCI 是串行 ATA 高級主控接口的英文縮寫,它是 Intel 所主導的一項技術,它允許存儲驅動程序啟用高級 SATA 功能,如本機命令隊列(NCQ)和熱插拔。開啟 AHCI 之後可以發揮 SATA 硬盤的潛在的性能,理論上大約可增加30% 的硬盤讀寫速度。
STEP1:在點擊開機菜單後,選擇菜單中的“運行”欄目。在運行欄目的輸入框內鍵入“regedit”,回車即可打開注冊表編輯器。
STEP2:打開注冊表編輯器之後,進入 “HKEY_LOCAL_MACHINESystemCurrentControlSetServicesMsahci”鍵值。在右邊窗口中雙擊名稱為 “Start”的項目,會彈出一個對話框,將默認的參數由 3 更改為 0 。點擊“確定”並且保存之後,重新啟動電腦。
STEP3:重啟電腦之後,進入 BIOS ,在“Integrated Peripherals”頁面中,將“SATA RAID/AHCI Mode”更改為“AHCI”(不同 BIOS 選項名稱會有細微差別)。
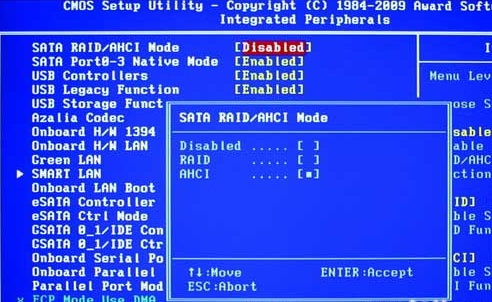
將“SATA RAID/AHCI Mode”更改為“AHCI”
保存重啟,進入系統後系統會自動安裝AHCI 的驅動程序。安裝好後系統會要求再次重啟,重啟之後,硬盤的 AHCI 模式就打開了。
實測效果:硬盤在更改為AHCI 模式之後,系統啟動的速度變化不大。不過在進行大文件拷貝時,速度由原來的60MB/S 提升到了 71MB/S ,性能提升約20% 。硬盤在Windwos 7 中的系統評分中,也由開始的 5.9 分提升到了6.5 分。由此可見硬盤開啟 AHCI 之後,效果是不錯的。