Win 7的應用技巧很多都是用戶在日常的使用中總結出來的,用戶使用電腦的環境不一樣,可能也會導致他們本身對電腦的要求也不會一樣。例如有人的電腦就是自己在用,而有些人的電腦會成為集體使用的對象。那麼,這裡存在一個問題,即是當用戶的個人電腦,在很多場合需要讓很多人去使用的時候,我們就不得不考慮用戶個人隱私的問題了。
比如說,我們本文中要談到的Windows7資源管理器的搜索歷史記錄問題,就是涉及到了用戶自己的隱私。Win 7強大的搜索是特別好用的一個功能,但是這裡有個問題是不得不考慮的,那就是搜索歷史記錄在任何用戶使用到的時候,都會出現在下拉列表框中,那麼當用戶自己的電腦被別人使用到的時候,或者用戶自己使用的是公用電腦,用戶的安全性和私密性如何去保障呢?
在這裡,我們就采用Win 7系統自帶的設定,手動地將Win 7資源管理器中的歷史記錄屏蔽掉,另外我們應該注意的是,如果用戶系統是Windows7家庭基礎版,需要用第三方軟件來設置比較簡單。
Win 7資源管理器設置用戶需要在Win 7中啟動“本地組策略編輯器”。在這裡,我們可以使用快捷方法來啟動,即是使用組合鍵“Win 7功能鍵+R”調出系統運行窗口,並在窗口中輸入“gpedit.msc”。備注:就是修改注冊表中的配置。通過組策略使用自己更完善的管理組織方法,可以對各種對象中的設置進行管理和配置,遠比手工修改注冊表方便、靈活,功能也更加強大。
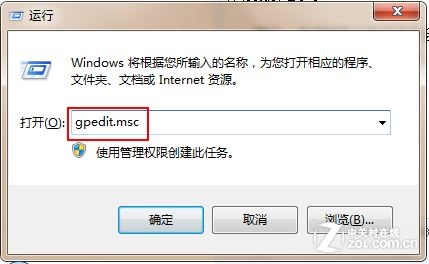
運行“gpedit.msc”
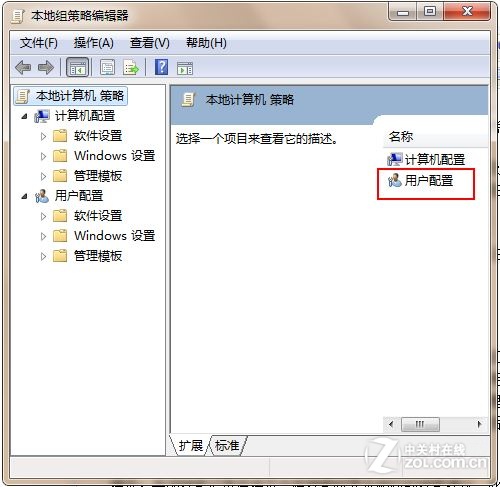
本地組策略編輯器運行“gpedit.msc”並打開,便彈出如上圖所示的窗口,在對話框中,我們看到有兩項分別為“計算機配置”和“用戶配置”,點擊“用戶配置”進入下一步。
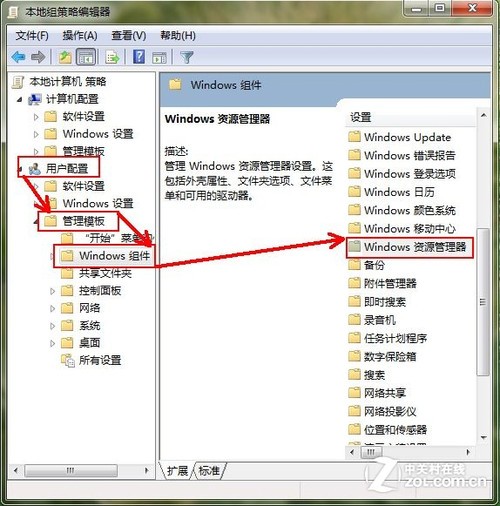
找到Windows 資源管理器 依次打開“用戶配置→管理模板→Windows組件→Windows資源管理器”如上圖所示。 設置項功能的啟用 Windows 7系統有一個對用戶來說很實用,也很人性化的功能-Windows 7資源管理器的細化設置。從上一步中依次打開“用戶配置→管理模板→Windows組件→Windows資源管理器”進入到“Windows資源管理器” 中,如下圖所示。 在這裡,大家會看到設置項中有大量可供設定的項目,其中看到有一項標題比較長,“在Windows資源管理器搜索框中關閉最近搜索條目的顯示”,雙擊打開該項設定。
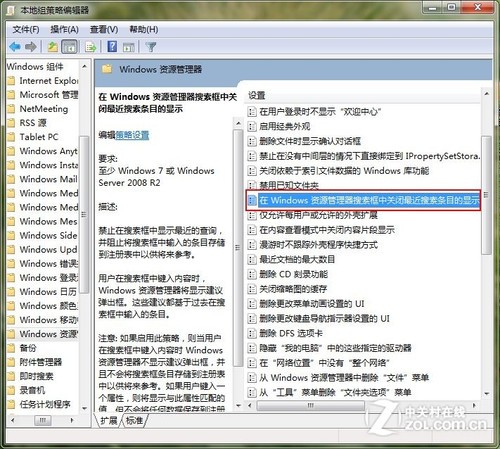
Windows資源管理器設定項對該項設置的描述是禁止用戶在搜索欄中顯示最近的查詢,並阻止將搜索框中輸入的條目存儲到注冊表中以供將來參考之用。用戶搜索框中鍵入內容時,Windows 資源管理器將顯示建議彈出框。這些建議都是基於過去的搜索框中輸入的條目。
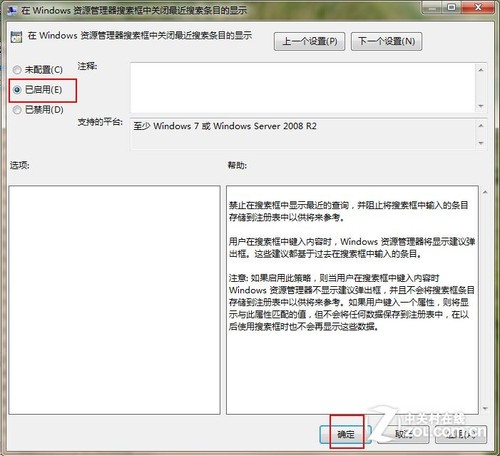
Windows資源管理器設定項修改 如上圖所示,勾選“已啟動”標簽,即是開啟此項功能,“應用”、“確定”退出。注意: 如果啟用此策略,則當用戶在搜索框中鍵入內容時 Windows 資源管理器不顯示建議彈出框,並且不會將搜索框條目存儲到注冊表中以供將來參考。如果用戶鍵入一個屬性,則將顯示與此屬性匹配的值,但不會將任何數據保存到注冊表中,在以後使用搜索框時也不會再顯示這些數據。應用小結:這樣當其他用戶使用到你的個人電腦時,或者您在公用計算機上使用的時候,Windows 資源管理器所記憶下來的歷史記錄,就不會再存在於搜索下拉菜單中,以便能保護用戶在信息搜索方面的隱私問題。