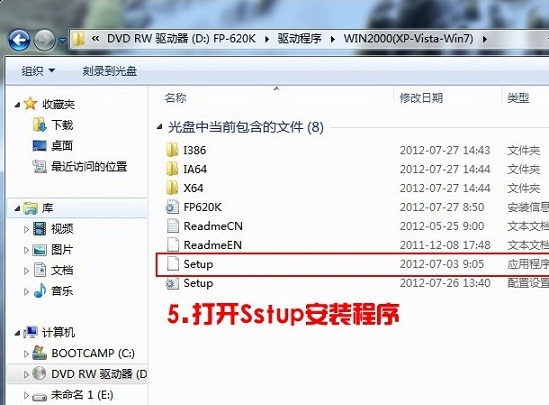打印機作為目前企業辦公必用設備,很多上班族都會接觸點,對於不少小白朋友來說,可能覺得打印機安裝很復雜,其實不然。打印機安裝其實和安裝其他一些電腦外設一樣,只要熟悉都可以輕松入手,菜鳥朋友只要了解步驟,也就輕松學會了。接下來小編小編格子就來與大家分享下Win7如何安裝打印機,對於其他的XP或者Win8系統均類似,有興趣的朋友不妨一起來學習下。

Win7怎麼安裝打印機 Win7系統安裝打印機圖文教程
打印機的安裝主要分為兩步,一是打印機與電腦的連接,而是在電腦中設置安裝打印機驅動,一切順利的話,即可成功安裝好,下面一起來詳細看看。
一:打印機與電腦的連接
一般來說,打印機與電腦的連接安裝並不復雜,打印機上需要連接的線主要有電源線,如下圖所示的是惠普HP1050片打印機主要接口,一個是電源線另外一個是數據線。

打印機接口示意圖
電源接口是通過電源線插電源的,而USB接口則是需要將數據線將電腦以及打印機相連接,然後打開打印機上的電源,至此打印機的線路連接基本就完成了,接下來就是打開電腦進行打印機驅動的相關安裝了。
二、Win7添加安裝打印機方法介紹
在完成打印機連接與開機後,初次使用的打印機是要在電腦中設置安裝驅動的,這裡安裝有兩種方式,一種是我們打印機是新的並且有驅動光盤,加上電腦有光驅,那麼這種情況下Win7安裝打印機相當簡單;另外還有一種情況是沒有打印機驅動光盤,或者我們電腦沒有光驅,這種情況就需要我們網上下載驅動,然後再安裝打印機了。第一種方法是最簡單的,第二種方法相對復雜一些,以下我們分別介紹下。

情況一、光盤安裝Win7打印機
1、在將打印機與電腦連接好之後,打開打印機上的電源開關,開機。然後我們將打印機附帶的光驅拿出來,放入到電腦光驅大眾,然後從電腦桌面上進入“計算機”,如下圖所示:

2、進入計算機之後,我們即可看到我們的光驅了,如下圖:
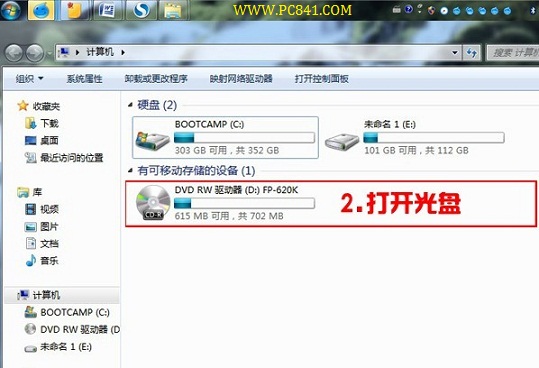
3、然後我們鼠標雙擊光驅圖標打開進入光驅,這裡我們以映美FP-620K針式打印機光驅驅動為例,進入裡邊可以找到驅動程序,我們點擊進入,如下圖:
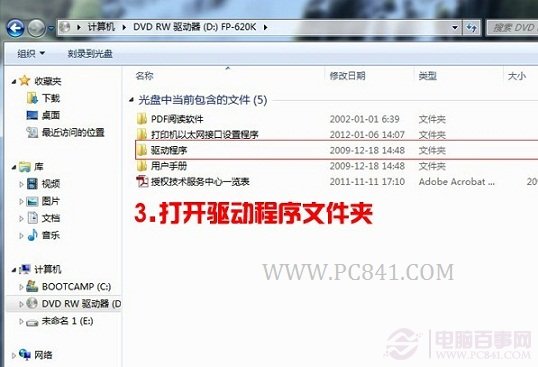
4、之後裡邊一般根據不同系統,給出不同的驅動,這裡我們使用的是Win7系統,因此選擇下面那個,如下圖:
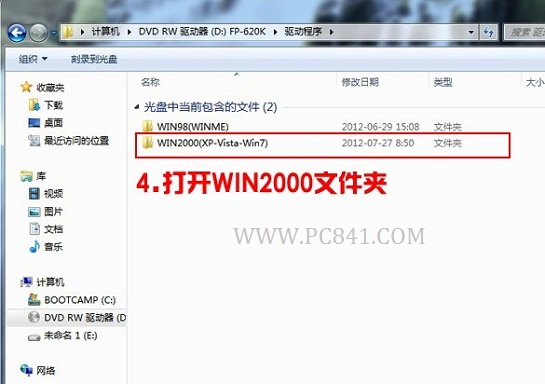
選擇Win7系統對應的打印機驅動
5、進入驅動文件之後,我們要找到一個Setup自動運行程序,如下圖: