第一、顯示桌面,更順手
在Win 7中,微軟將“顯示桌面”的按鈕放置在桌面屏幕右下角,時間的右側,一改以往XP系統的操作習慣,點擊即可快速顯示桌面,更加方便用戶操作。
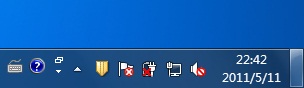
而且將鼠標停留在顯示桌面的按鈕上,片刻之後即可預覽顯示桌面,用戶可以在不用點擊顯示桌面,即可預覽桌面內容和圖標。
第二、壁紙更換,更智能
在Win 7中,桌面顯示功能得到了顯著增強,可以設置變換桌面風格,無需安裝壁紙更換工具,輕松實現多張壁紙以幻燈片的形式輪換顯示。
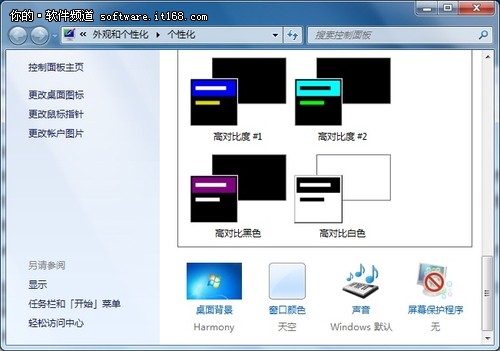
操作方法:在桌面空白處,右鍵點選“個性化”,啟動“個性化設置”界面,然後點擊下方“桌面背景”。進入“桌面背景”設置界面,用戶可以根據需要選擇設置桌面主題和主題風格、聲音設置、桌面背景幻燈片顯示等。
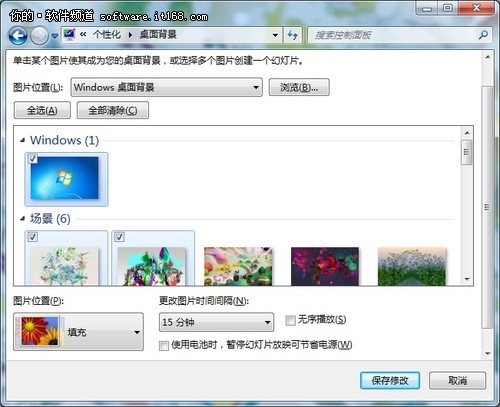
在設置桌面壁紙輪換時,可以設置間隔時間和有序或無序播放。值得一提的是,選擇多個桌面壁紙輪換時,桌面右鍵菜單還集成了一個“顯示下一張壁紙”功能,方便用戶提前更換壁紙。
第三、任務欄,更強大
在Win 7中,任務欄的功能更強大,不僅可以快速查看某個程序訪問過的歷史記錄信息,查看以前使用過的文件;還可以預覽已打開的應用程序窗口。

將鼠標停留在任務欄中某個應用程序圖標(如IE9)上片刻,即可在該圖標上顯示已打開的多個網頁小窗口,將鼠標移至某個網頁小窗口時,即可在桌面預覽該網頁窗口方便用戶預覽,而且切換自如,非常方便。
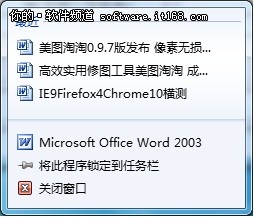
右鍵單擊任務欄中某個應用程序圖標(如word)時,即可顯示一個歷史記錄列表,在此列出該程序最近打開的所有文檔名稱,單擊其中任意文檔名稱即可打開,並且還可以在該列表中右鍵選擇“從列表中刪除”命令清除不需要的記錄。
第四、開始菜單,更快捷
在Win 7中,開始菜單功能也得到了增強,更加方便用戶打開經常使用的文件,而且按最近應用程序分門別類顯示,還可直接點擊打開最近常用的文件,非常方便。
在開始菜單中,在“最近啟動的程序”列表中會顯示用戶最近打開運行的應用程序,將鼠標移至某個程序時,在列表右側即可顯示該程序最近打開的文件名稱,切換快捷,查看方便。
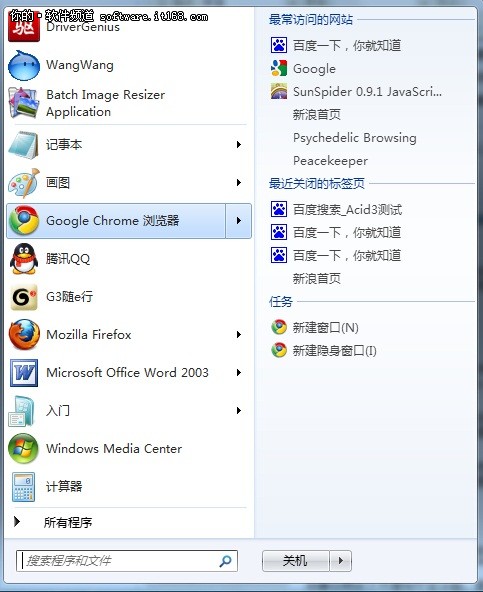
開始菜單中,最近應用程序列表和所有程序列表之間的切換也更加方便,直接點擊“所有程序”或將鼠標停留其上片刻後,即可顯示所有程序列表;點擊“返回”或將鼠標停留其上片刻,即可返回最近程序列表。
第五、窗口最大化,即拖即顯
在Win 7中,應用程序窗口最大化,還有個更隱蔽的操作方式,即用鼠標按住應用程序窗口上方,拖至桌面頂部,在桌面四周顯示邊框時,放開鼠標,即可讓窗口最大化。
以上是Windows 7系統常用快捷操作方法 哦!