通過高級設置節省win7資源
我們說現在大部分朋友使用的都是win7操作系統,但該系統因為漂亮的界面而占用系統資源較多,所以我們的電腦一般只有2G內存以上才可流暢運行win7 的界面效果,但相信還是會有很多用戶家中的電腦比較陳舊,內存只有1G,但是裝回xp系統又不情願,所以我們現在就要在win7系統下提高系統的性能。(一句話,魚和熊掌不可兼得啊。)
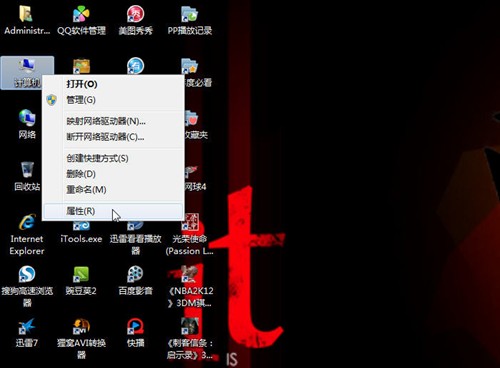
第一步
第一步:右鍵單擊桌面上的“計算機”圖標,選擇“屬性”,“高級系統設置”,來到高級系統設置面板。
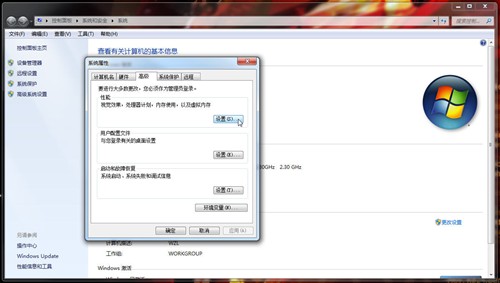
第二步
第二步:進入設置面板後,我們選擇“高級”,在“性能”選項中點“設置”。來到設置面板。
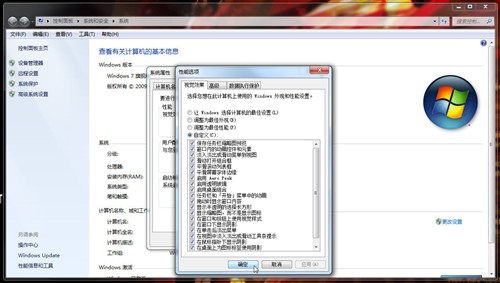
第三步
第三步:勾選自定義,然後將所有特效全部取消。點擊確定即可。
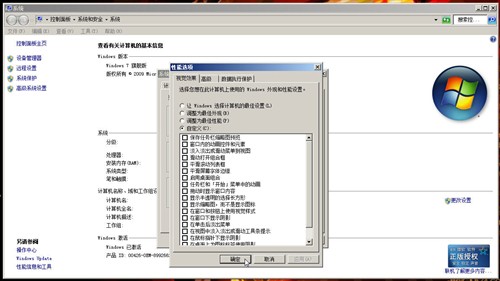
效果成效
通過上述三個步驟我們就可以把win7炫麗的界面取消了,看起來像不像windows98的界面,所以說魚和熊掌不可兼得,老舊電腦想要win7系統擁有流暢的速度,就只能捨棄漂亮的界面了。
簡單設置增加電腦操作流暢度
既然我們現在都使用電腦,那麼都希望機器運行起來很流暢,有些用戶為了體驗流暢的效果就為電腦增加配件,其實我們只有通過簡單的設置就可以讓電腦的流暢度提高,接下來就跟隨筆者一起來看看吧。
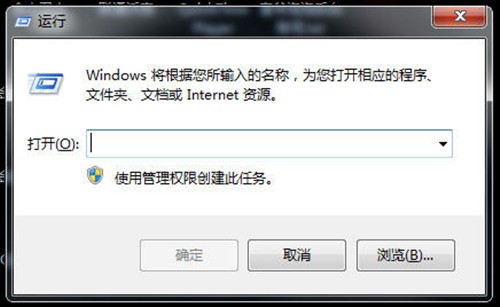
第一步
第一步:按住“win鍵+R”調出命令運行窗口。
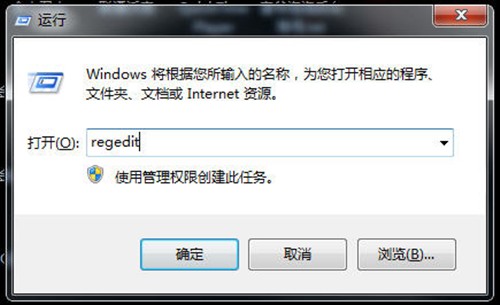
第二步
第二步:輸入“regedit”,打開注冊表。

第三步
第三步:找到HOKE_CURRENT_USER-Control_Panel-Mouse-MouseHoverTime,雙擊它,設置數值為100。這樣鼠標移動到任務欄的時候就會立即顯示縮略內容。增加了電腦操作的流暢性。
通過這三步設置我們可以簡單的對操作系統進行優化,提升效果還是不錯的,如果用戶想得到更快的流暢度,我們可以對電腦進行升級(有錢人干的事兒)。
如何提高軟件啟動速度
我們在啟動某些軟件時會感覺啟動速度過長,甚至會出現死機的狀況,雖然這個問題跟電腦本身的配置有關,但我們也可以通過簡單的設置來提升軟件啟動速度,請跟隨筆者一起來看看如何設置吧。
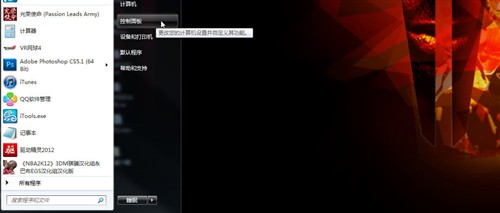
第一步
第一步:首先我們點擊屏幕左下角的“開始”,然後選擇“控制面板”。
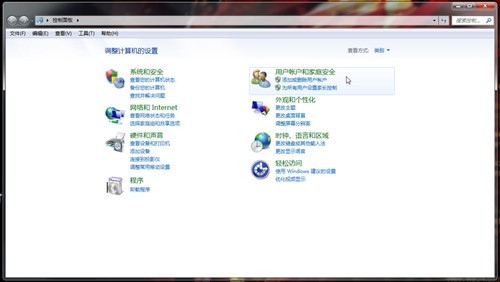
第二步
第二步:在“控制面板”中我們找到“用戶賬戶和家庭安全”選項,點擊進入。
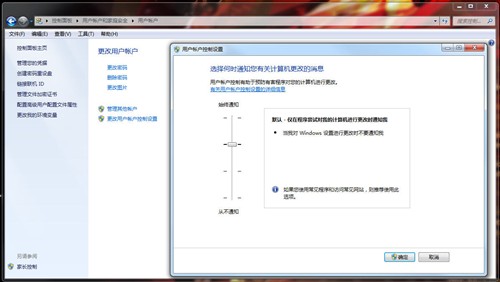
第三步
第三步:進入之後我們選擇“用戶賬戶”,然後點擊“更改用戶賬戶控制設置”。
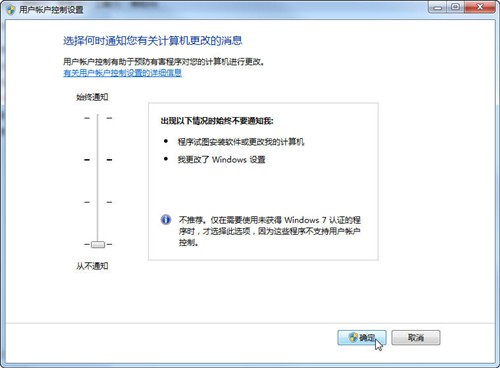
第四步
第四步:設置合適通知有關計算機更改的消息,選擇從不通知。其實更改通知一點用處都沒有,因為你電腦都配有安全軟件,電腦更改的時候,安全軟件會通知你的,沒有必要讓系統自己操心。浪費電腦資源。
通過上述四步我們可以簡單的設置軟件啟動速度,效果還是不錯的,但用戶想完全提升速度的話,最好把沒用的軟件安裝的C盤,或者為電腦增加配件。
簡單設置提升微博直播速度
隨著微博的橫空出世,現在越來越多的辦公族都開始加入微博大軍,同步看看直播,順便發發自己的言論成了目前比較流行的東西,但當我們正看得起勁,視頻卻突然卡住了,這種現象我們除了抓狂還能做什麼?其實我們現在用的WIN7系統就可輕松解決這個問題。

第一步
第一步:打開win7自帶的“IE8浏覽器”。
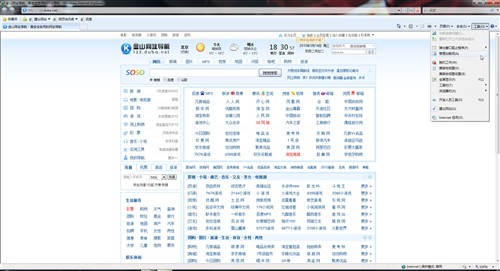
第二步
第二步:點擊“工具”菜單,選擇“管理加載項”。右側的載入用時列表中會顯示插件的運行情況。這樣就知道哪些浏覽器插件運行最慢了。
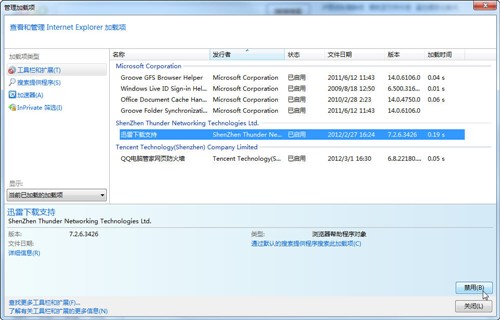
第三步
第三步:查看我們的插件運行情況,把沒用的插件“禁用”。針對IE8的修改設置完成之後,重啟浏覽器後設置生效,被禁用的工具欄將不再出現。無論何時感到浏覽器響應速度變慢,都可以再打開“管理加載項”對話框進行排查。
通過上述三步,我們就可以放心的看直播了,不用在擔心你的浏覽器被卡主了。
如何用屏幕保護做系統桌面
如何讓windows7的桌面更加絢麗是很多人追求的目標,在Win7中開啟夢幻桌面,可以將屏幕保護做成桌面,效果堪比夢幻桌面哦。
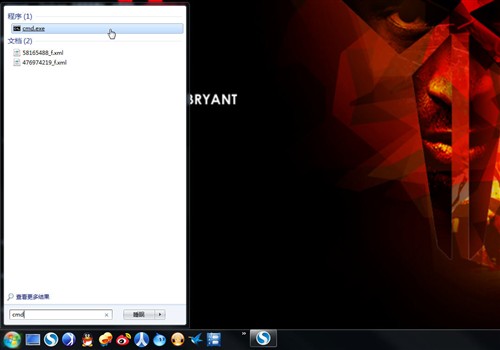
第一步
第一步:首先在任務欄開始菜單輸入“CMD”進入命令行,輸入“cd C:WindowsSystem32”。
第二步:進入system32文件夾,然後輸入
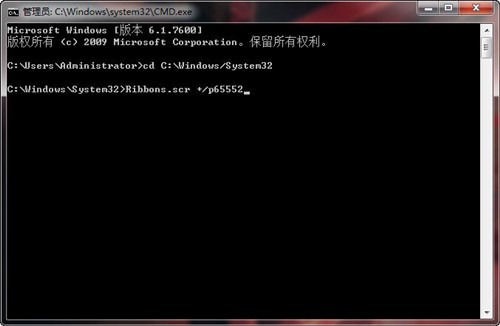
第二步
“Ribbons.scr空格+/p65552”即可出現彩帶屏幕保護程序,這時候再點擊“Win”按鈕,調出任務欄即可。
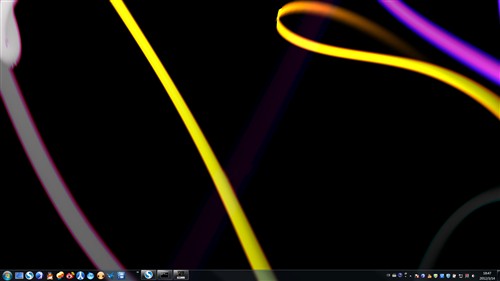
實際效果
提示:需要注意的是這時候點擊右鍵無反應,所有操作只能靠任務欄來操作,要想取消的話,右鍵點擊任務欄上的屏幕保護程序窗口選擇關閉即可。此外,內置的屏幕保護程序的文件有變換線Mystify.scr、三維文字 ssText3d.scr、氣泡 Bubbles.scr等,用戶可自行設置。