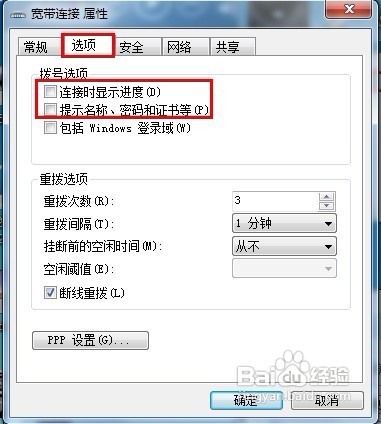每天開機連接寬帶是我們必做的事情,那我們如何設置可以讓它自動連接寬帶呢?本教程為大家介紹在win7中設置開機自動連接寬帶的方法。
步驟方法
在計算機圖標上鼠標右鍵,彈出的快捷菜單單擊“管理”命令
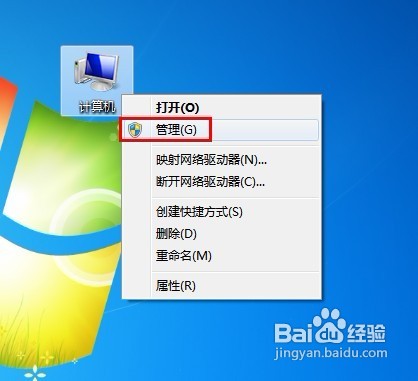
在控制台樹(左側窗口)右擊“任務計劃程序”,打開的菜單單擊“創建基本任務”
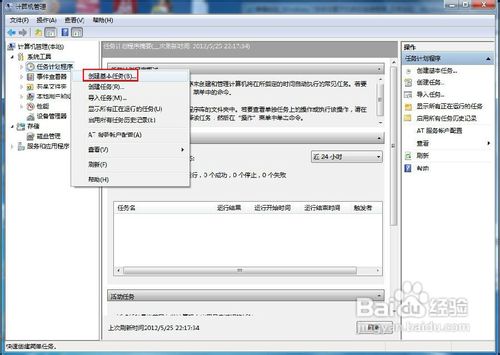
進入“創建基本任務向導”界面,輸入任意名稱,單擊“下一步”繼續
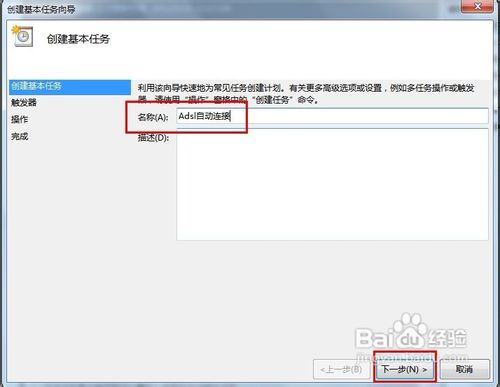
在任務觸發器界面選擇“當前用戶登錄時”,單擊“下一步”繼續
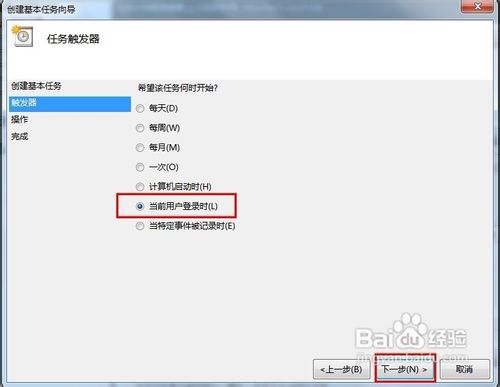
在操作界面選擇“啟動程序”,單擊“下一步”繼續
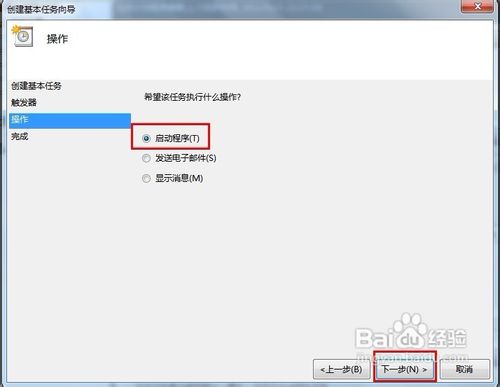
在程序或腳本文本框中鍵入“%windir%system32rasphone.exe -d 寬帶連接”,單擊“下一步”繼續
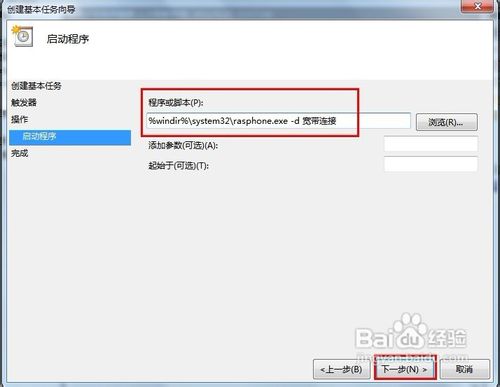
彈出以下提示對話框,單擊“是”
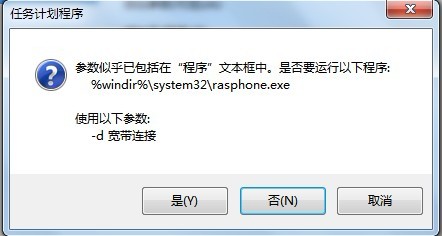
最後單擊“完成”按鈕
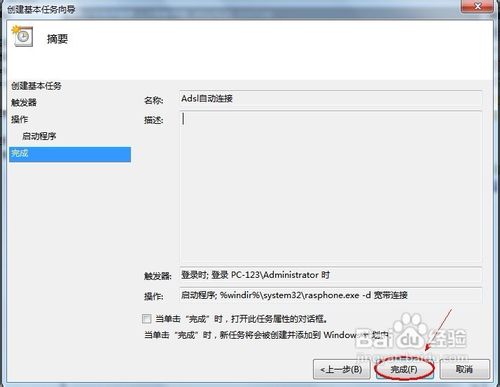
在控制台樹窗口展開“任務計劃程序”,單擊“任務計劃程序庫”,右擊創建好的任務計劃名稱,彈出的菜單點擊“屬性”命令

打開屬性窗口,切換到“觸發器”選項卡,單擊“編輯”按鈕
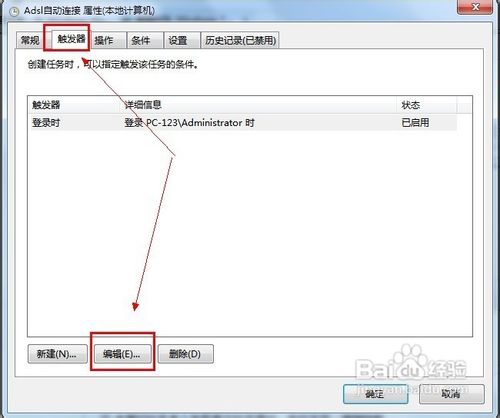
彈出編輯觸發器對話框,在高級設置選項中勾選“延遲任務時間”,在框中輸入“3秒”,單擊兩次“確定”按鈕
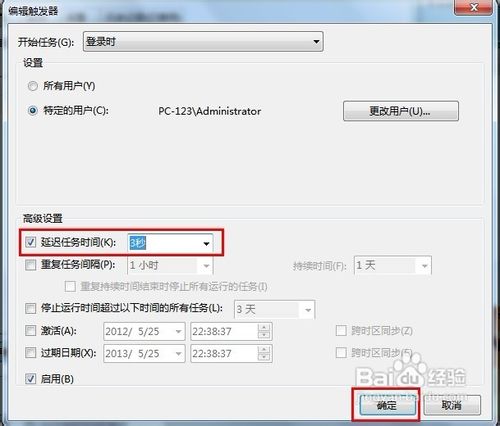
打開寬帶連接,在界面中單擊“屬性”按鈕
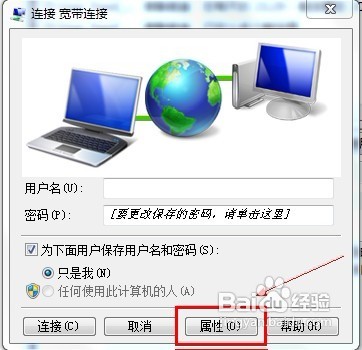
在寬帶連接屬性窗口中單擊“選項”標簽,在撥號選項欄中將“連接時顯示進度”和“提示名稱、密碼和證書等”的復選框去掉,單擊“確定”按鈕