作為網管,除了保證網絡的正常運行外,還必須維護各個辦公室的電腦,解答同事使用電腦中遇到的問題,因此常常在各個科室間來回穿梭,忙的像個陀 螺。其實只要用好Windows遠程桌面連接,很多小問題都可以在自己的辦公室中遠程搞定,省時省力,工作更輕松。本文中管理員使用的是Windows 7,客戶端使用的Windows XP,下面為大家介紹遠程桌面使用的詳細方法。
開啟客戶端電腦的遠程桌面連接
要進行遠程桌面管理,先要對本機的網絡進行設置,這裡先對被管理的XP系統的電腦進行設置。首先進入客戶端系統後創建一個管理員賬戶並設置密 碼,右擊桌面的“我的電腦”選擇“屬性”出現窗口,切換到“計算機名”,單擊“更改”按鈕設置當前電腦的計算機名和工作組,這裡工作組要和管理員的工作保 持一致,修改後單擊“確定”要重新啟動電腦。
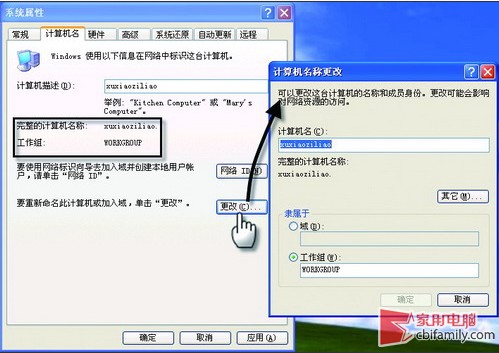
◆XP電腦加入工作組
然後切換到“遠程選項”,選擇“遠程桌面”下的“允許用戶遠程連接到此計算機”,然後單擊“選擇遠程用戶”按鈕出現對話框,單擊“高級”在單擊“立即查找”按鈕選擇創建的管理員賬戶,再連續單擊“確定”按鈕即可。
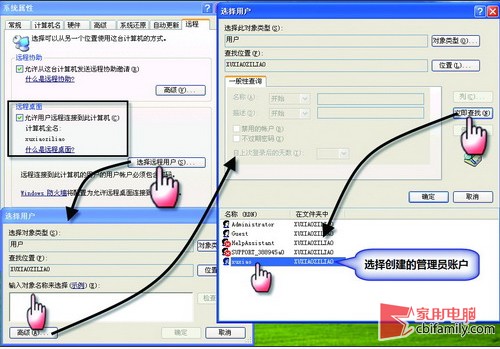
◆設置XP遠程控制
小貼士:如果Windows Xp開啟了防火牆功能,可進入控制面板,打開Windows防火牆,切換到“例外”選項,確認“遠程桌面”處於選中狀態,否則就無法連接。
Windows 7遠程管理Windows XP
客戶端設置好之後,我們就可以在Windows 7中設置一下,然後就可以輕松進行管理了。首先單擊“開始→所有程序→附件→遠程桌面連接”,單擊“選項”按鈕展示設置面板,輸入遠程計算機名和賬戶,出 現提示框選擇“是”進行連接,連接後會要求輸入遠程計算機當前登錄賬戶的密碼,輸入密碼後單擊“確定”即可登錄到遠程計算機,此時就可以像使用本地電腦一 樣使用遠程電腦。
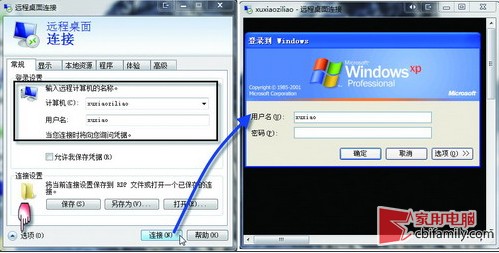
◆Win7連接XP電腦
切換到“顯示”選項可設置遠程計算桌面的分辨率,在“本地資源”選項中可設置遠程計算機的音頻、鍵盤、打印機等屬性,在“程序”選項中可設置連 接到遠程計算機時,自動啟動遠程計算機中的某個程序,在“體驗”中可設置連接速度,取消某些遠程計算機的設置等,如果感覺連接速度慢,可取消遠程計算機的 桌面背景等功能。
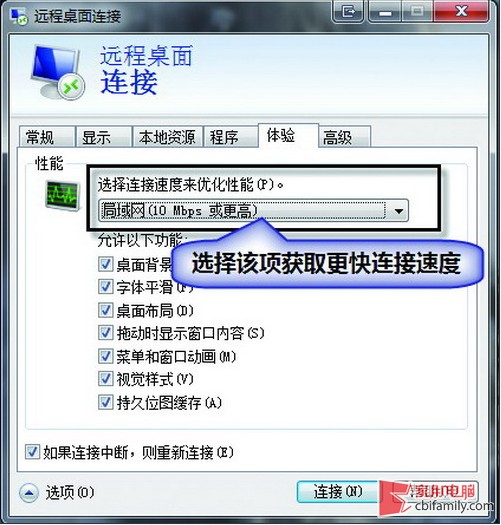
◆設置遠程連接選項