在使用電腦時,多多少少地都會用到一些快捷鍵,尤其是在玩游戲,或使用一些軟件時。快捷鍵不僅方便,如果用的好,甚至可以大大提升我們的工作效率。而且,快捷鍵不僅可以在軟件中使用,在Win7系統中其實也有很多實用的快捷鍵組合。
1.Ctrl+Shift+N:新建文件夾
在文件夾窗口中按Ctrl+Shift+N,可以快速新建一個文件夾。在IE9中按Ctrl+Shift+N,則可以在新窗口中打開當前標簽。
2.Ctrl+Shift+雙擊鼠標左鍵:以管理員身份運行程序
在Win7中,一些程序可能需要“以管理員身份運行”才能正常使用。一般大家會用鼠標右鍵點擊程序圖標,再選擇“以管理員身份運行”,現在只要按住Ctrl+Shift,再用鼠標左鍵雙擊就可以了。
3.Shift+鼠標右鍵:右鍵“發送到”增加更多位置
一般情況下,用鼠標右鍵點擊一個文件,然後指向“發送到”,列出的可發送位置只有那麼幾個。
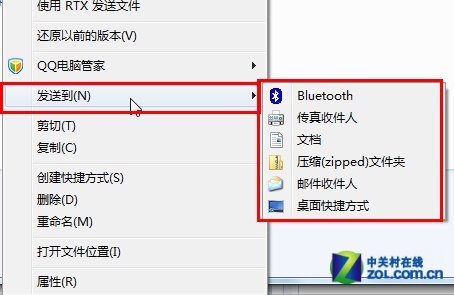
普通的發送到位置
而按住shift鍵再用鼠標右鍵點擊文件,發送到的位置增加了好多!
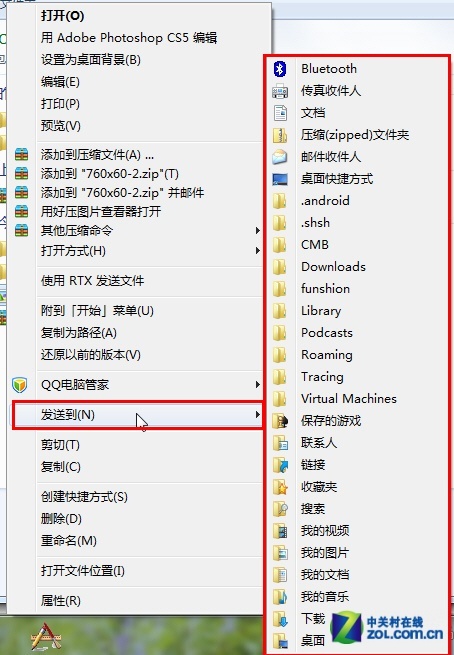
按住shift點右鍵 發送到位置增加
除了“發送到”的位置有所增加,右鍵菜單中也增加了幾個選項。
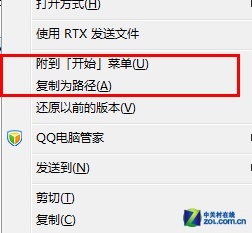
右鍵菜單增加更多選項
4.Shift+右鍵:在當前文件夾用命令行打開
在windows的開始>運行中輸入cmd,可以打開命令行窗口。而按住Shift鍵,再用鼠標右鍵點擊某個文件夾,右鍵菜單中就會多出一個“在此處打開命令窗口”的選項。
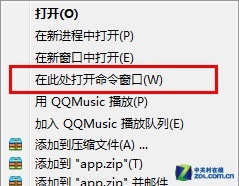
在此處打開命令窗口
點擊該項後可以打開命令行窗口,並且將當前目錄定位到這個文件夾。
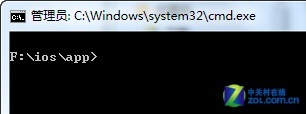
在命令行窗口中定位當前目錄
5.Win+空格:顯示桌面
這個組合鍵的效果與鼠標指向任務欄最右端的“顯示桌面”是一樣的,松開按鍵即可恢復之前的窗口。
6.Win+上/下/左/右方向鍵:移動當前激活窗口
其中,Win+左/右為移動窗口到屏幕兩邊,占半屏,Win+上為最大化當前窗口,Win+下為恢復當前窗口。
7.在雙顯示器下按Win+Shift+左/右方向鍵:移動當前窗口到左邊的顯示器上
在雙顯示器下使用此快捷鍵,可以很方便的移動當前窗口到另外一個顯示器上。
8.Win+T:顯示任務欄窗口縮略圖,按回車打開當前預覽窗口
按住Windows鍵之後,連接按T鍵可以在任務的所有縮略圖之間切換,切換到想打開的窗口時,直接按回車即可將該窗口切換到前台顯示。
9.Shift+左鍵點擊任務欄中的窗口或程序:打開一個新窗口或再打開一次該程序
看描述可能不太容易懂,舉例來說就是,當前打開了一個文本文檔,按住shift鍵,然後用鼠標左鍵點擊任務欄中的這個文本文檔,則會新建一個空白文本文檔。
10.Win+B:將光標定位到系統托盤
按Win+B可以將光標定位到屏幕右下角的系統托盤上,然後就可以用方向來選擇系統托盤中的圖標和時間了。
11.Win+P:在顯示器與投影間相互切換
這個需要在電腦連接了投影設備後使用。
12.Win+1/Win+2:在任務欄中快速切換程序
任務欄從左到右1,2,3,快速切換用的。對當前窗口的作用是最小化,另外一個最小化快捷鍵是Win+M。
13.Win+Pause:打開系統屬性
14.Ctrl+Shift+Esc:快速打開Windows任務管理器
在Win7中,想打開任務管理器,可以用鼠標右鍵點擊任務欄中的空白處,然後在彈出菜單中選擇“啟動任務管理器”,或者按 Ctrl+Alt+Del鎖定屏幕,再點擊鎖定界面中的“啟動任務管理器”。而Ctrl+Shift+Esc快捷鍵,可以在任何情況下直接打開任務管理 器。