BCD(Boot Configuration Date)即系統引導配置數據,這是從Windows Vista開始才引入的。我們知道,在Windows Vista/Server 2008中BootManager組件負責系統的初始化和引導工作,而與之相匹配系統的引導數據就存儲在BCD中。相信大家非常關心Windows 7下的BCD數據管理吧,下面筆者和大家一道就這方面進行一番探討。
1、BCD數據管理工具
也許最常用也最熟悉的系統引導管理就是系統高級引導菜單了,在Windows 7下也不例外。當系統發生引導故障時,為了成功進入系統或者進行排錯我們會選擇在系統啟動的過程中按下F8鍵進入高級引導選項菜單,並從這個菜單中選擇一種高級啟動模式進行引導嘗試。在此可供我們選擇的引導方式主要有安全模式、啟用引導日志、最近一次正確配置、目錄服務還原模式以及禁用驅動程序前面強制等。需要說明的是,索然這些高級模式會暫時性地修復操作系統的啟動方式,以幫助故障的解決和診斷,但是這些模式並不會對引導配置或者BCD存儲做出任何永久性的修改。所以,系統高級引導菜單並不是有效的BCD數據管理工具。和此前的Windows系統類似,在Windows 7中可用於修改引導配置和管理BCD存儲的工具主要有“啟動和故障恢復”控制台,系統配置使用工具(msconfig.exe),以及比較高級的BCD編輯器(bcdedit.exe)。本文就以這三個工具為例說說BCD數據的管理。(圖1)
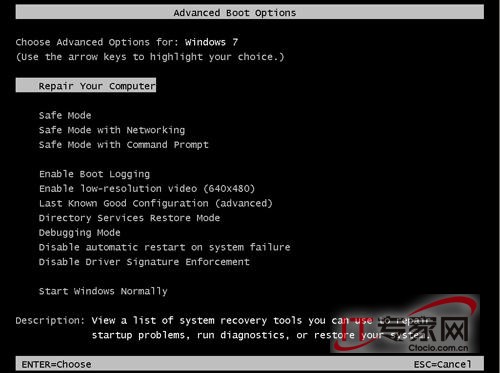
2、用“啟動和故障恢復”控制台實施系統引導配置
在Windows 7的“啟動和故障恢復”控制台中我們可以配置系統啟動過程中的基本選項,可以使用這些選項設置默認的操作系統、可用操作系統選擇菜單的顯示時間,以及在需要的時恢復選項的顯示時間。無論是否需要將計算機引導到不同的操作系統,都可以通過優化這些設置減少系統啟動所需的時間,並加速系統的啟動過程。
依據下面的操作步驟可進入Windows 7的“啟動和故障恢復”控制台:右鍵單擊桌面上的“計算機”圖標選擇“屬性”,在系統屬性窗口中單擊左窗格中任務下的“高級系統設置”鏈接。在系統屬性對話框的“高級”選項卡下,單擊“啟動和故障恢復”選項下的“設置”按鈕就會進入如圖2所示的“啟動和故障恢復”控制台。在控制台中,我們可以選擇默認的啟動的操作系統,在安裝了多個操作系統的計算機上,單擊“默認操作系統”下列列表即可選擇希望默認啟動的操作系統,如果只安裝了一個系統則當前系統就是默認的啟動的系統。選中“顯示操作系統列表的時間”復選框,並在右側的文本框中輸入要使用的時間(以秒為單位),即可設置操作系統選擇列表的顯示時間。為了加速系統的啟動速度,如果計算機中只有一個系統可以將其設置為“0”,這樣就不會顯示啟動菜單直接引導默認系統。另外,在“啟動和故障恢復”控制台中可設置系統發生故障時的後續操作。因為這部分內容與BCD的關系不大,而且已經有作者對此做了非常深入的解析(鏈接是http://winsystem.ctocio.com.cn/Longhorn/88/8850588_1.shtml),所以就此略過。(圖2)
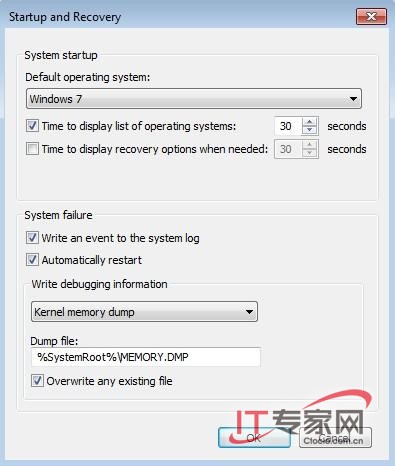
3、用“系統配置工具”管理系統引導配置
通過“系統配置工具(msconfig.exe)”,我們可以在Windows 7中調整計算機的啟動方式。通常情況下,高級用戶使用該工具進行系統故障的排錯和診斷。例如,作為排錯的一部分,可與配置計算機使用診斷啟動模式,只加載最基本的驅動和服務。
依次點擊“開始”→“運行”輸入msconfig.exe回車後可啟動“系統配置工具”,該工具提供了很多選項,應該說是我們管理BCD最方便的工具。在“常規”選項卡下可用於配置系統的啟動方式,以及是否需要將系統啟動到排錯和診斷模式下。通過使用這些選項,可以選擇進行常規啟動、診斷啟動或選擇性啟動。在重啟計算機並解決問題後,需要再次打開系統配置工具,並在“常規”選項卡中選中“正常啟動”單選按鈕。(圖3)