不管你是否已經開始使用微軟的新一代操作系統——Windows 7,不可否認的是,差不多大部分人都對這款將會代替 Vista 的新系統充滿期待。Vista 之所以被大家認為是一款失敗的作品,最大程度上還歸咎於硬件驅動程序在Vista下安裝失敗的頻率數據指數較高,甚至有超過10%的打印機驅動在Vista下安裝失敗。顯然,微軟也意識到了這一問題,在加快 Windows 7 研發進度的同時,也努力彌補在 Vista 中的驅動安裝問題。
之前,微軟已經證實將會跳過Beta 2而直接發布RC版本,最近一次公開發布的版本是7000,不過,近一周內已經連續曝出兩個新版(7022和7032),由於7032目前還沒有洩露出下載地址,所以我們可以預先從7022版中看看Windows 7在驅動支持方面的一些情況。
想必大家已經從網上下載並安裝了Window 7 最近的Build 7022版本,如果還沒有找到下載點擊這裡。切入正題。系統更新是必要的,很多人使用的是盜版系統,因此會擔心更新過後系統將不能正常使用,但在這裡我們必須提醒用戶,只有使用正版產品才會獲得更好、更新、更安全的支持。下面我們談到的將是Windows 7安裝之後的第一次系統更新,它會更新哪些東西?
安裝好一個純淨的Windows 7系統後,從控制面板中打開 Windows Update(Windows更新)界面,可以清晰看到,目前Windows 7還沒進行過任何更新,點擊 Check for Updates 查看系統需要進行哪些更新(需要連接網絡)。
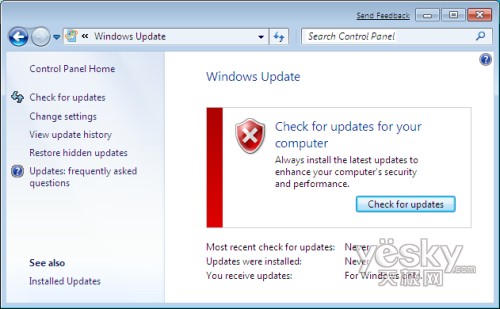
圖為:安裝後的Windows 7還未曾更新過
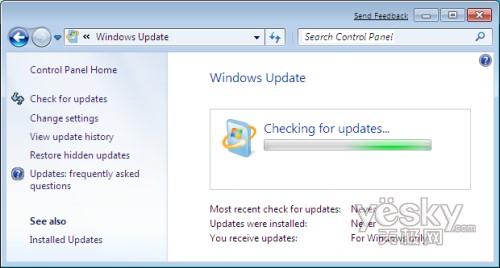
圖為:Windows 7正在聯網檢測最新更新
片刻之後,系統檢測到了9個需要更新的選項,其中包括6個為重要更新和3個可選擇的更新,同時還標注了更新內容的大小(重要更新為73MB,可選更新2.7MB)。此外,可以進一步查看到每個更新項的名稱和大小。
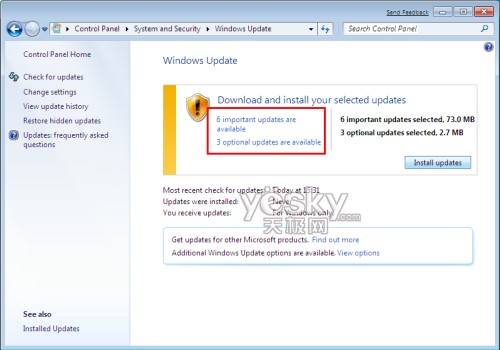
圖為:檢測到六個重要更新和三個可選更新
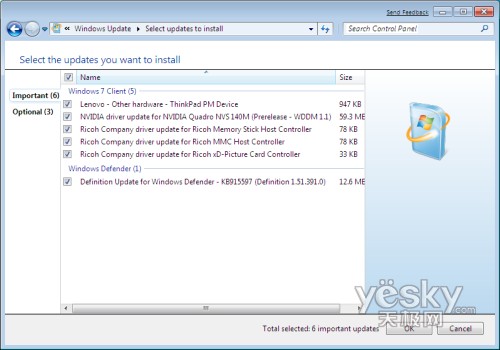
圖為:6個重要更新項的名稱和大小
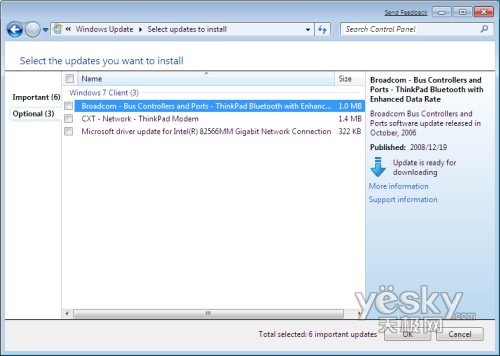
圖為:3個可選更新項的名稱和大小
不需要考慮太多,選中全部更新項,點擊 Install updates 開始更新。首先會從網上下載全部更新(速度依據你當時的網絡狀況),下載完成後將會一個一個安裝這些更新,待全部安裝完成後重啟計算機,完成所有更新。
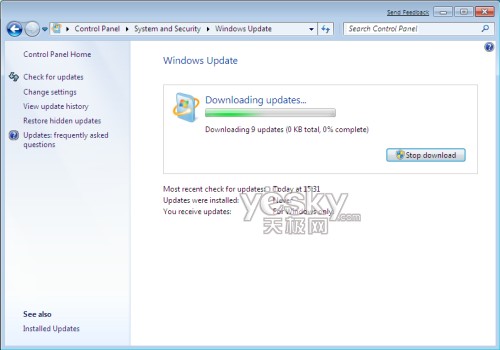
圖為:開始通過網絡下載9個更新項
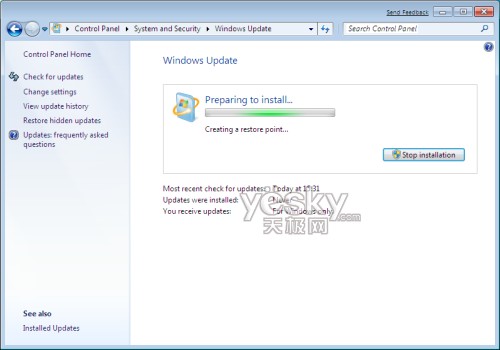
圖為:下載完畢准備安裝更新
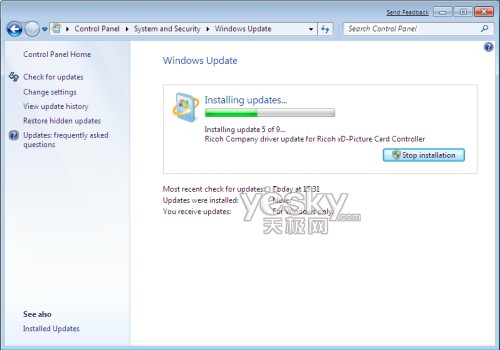
圖為:有序安裝所有更新項
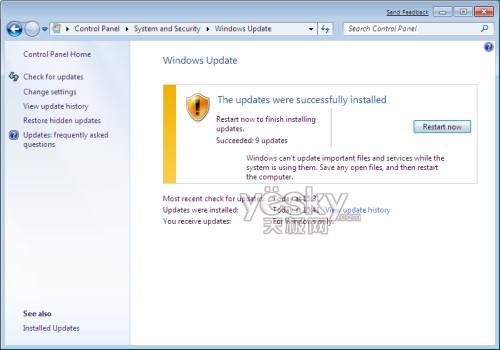
圖為:所有更新安裝完畢提示重啟計算機
重啟後,回到Windows Update界面,可以看到“您的系統已經沒有可用更新”的提示。從頁面中點 View update history 來查看之前安裝的所有更新項列表,讓自己心裡有個數。
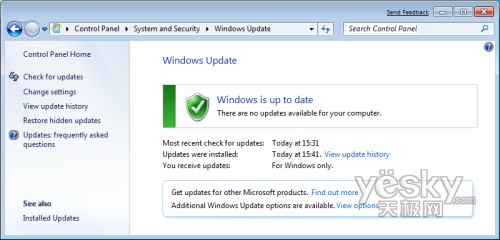
圖為:重新啟動後顯示暫無更新
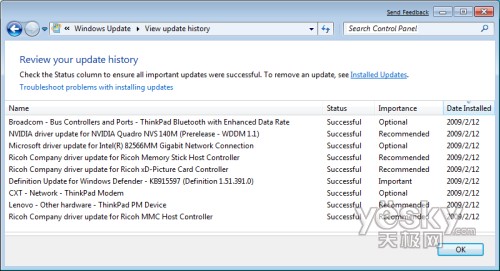
圖為:歷史更新列表
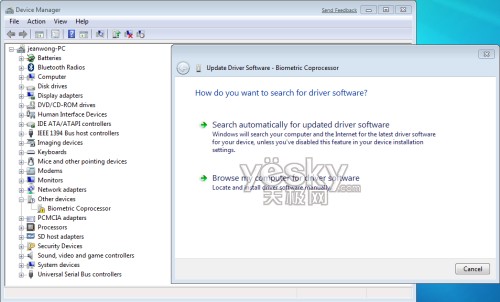
圖為:唯一未能安裝的指紋識別器
我使用的IBM T61,應該說比其台式機,它的驅動要復雜一些。然而從歷史更新列表中能夠看到,9個更新項中系統驅動程序就占到了8項(除了Windows Defender),而且其狀態全部顯示為 Successful,這其中包括了顯卡、網卡、藍牙、調制解調器等。不過,在設備管理器中仍然讓我發現了一個未被安裝的指紋識別器,或許它只能通過下載安裝程序才可安裝了。如果與Vista相比,Windows 7在驅動支持方面確實要“技高一等”,即使還有一點暇絲,但你要知道,這僅僅是一個內部測試版而已,我們可以想象到Windows 7正式版將會為我們帶來怎麼樣的全新體驗!