在上周舉行的PDC 2008(微軟專業開發者)大會上,微軟第一次較為全面的介紹了Vista的下一代版本 —— Windows 7的相關細節。而在這些介紹中,我們可以很容易地發現其中很多顛覆性的設計。比如更為強大的系統任務欄、更加實用的家庭網絡支持、創新性的智能庫功能等等。然而,正當我們滿懷憧憬地品味這些變化時,一份洩露版Windows 7種子,也悄悄地出現在了網絡之上。於是,按捺不住心中的喜悅,筆者這回也去當了一次小白鼠,開始了今天這番體驗!
一、 安裝包預覽
這款洩露版Windows 7,是以.iso格式提供,體積約為2.72 GB,比Vista略大。查看數字簽名後,發現簽發時間為2008年9月14日,應該還是蠻新的。
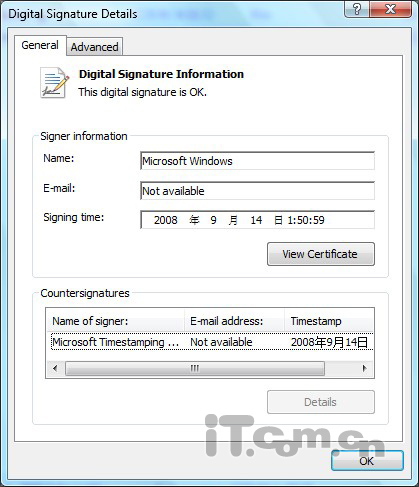
圖1 安裝文件的數字簽名
二、 安裝體驗
【小提示】 和Vista一樣,這個版本的Windows7,也支持光盤和硬盤兩種安裝方式。為了讓文章更具參考價值,我們今天所采用的,正是日常比較普遍的光盤安裝模式。
首先,將准備好的光盤放入光驅之內,然後開啟計算機。隨著一段准備畫面的掠過,一個漂亮的語言預設窗口,出現在了我們面前。而在這個窗口中,我們不但可以輕松設置好當前系統的語言及時區。而且,還可以清楚地看到,這個版本正是網上熱炒的Windows 7 Build 6801。
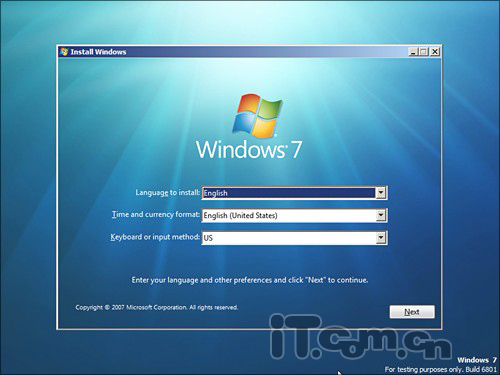
圖2 語種設置框
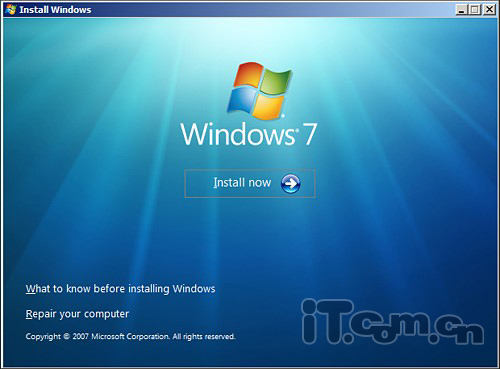
圖3 開始安裝喽
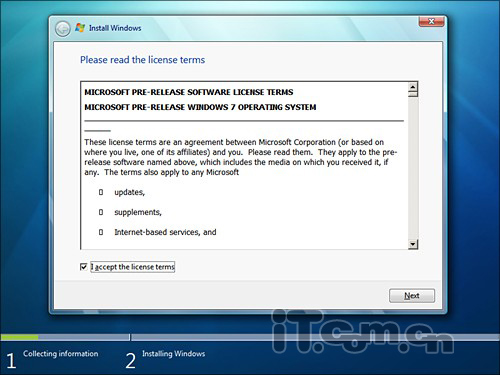
圖4 安裝分區選擇
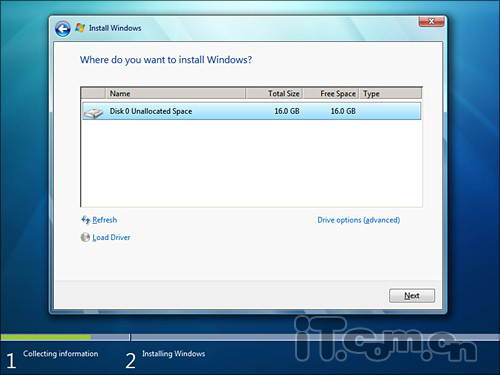
圖5 依舊的許可協議
經過了幾項設置之後,我們就到達了Windows 7的安裝界面。和Vista一樣,Windows 7同樣采用了無需應答的安裝模式,我們只要完成前面這些設置,就可以跑到一旁,靜候結果了。
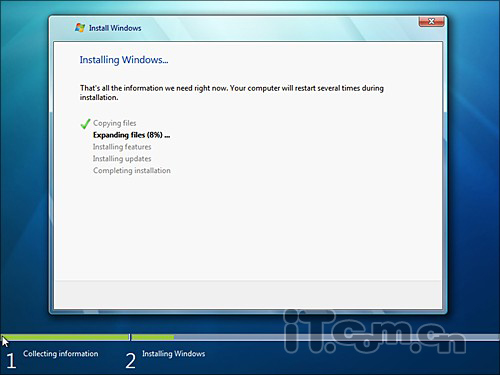
圖6 安裝界面,眼熟吧!
剩下的部分乏善可陳,沒有多少可談的東西。不過,安裝速度倒是不錯,算上幾次重啟,總共只需要20幾分鐘時間,相信這,也是很多朋友都希望聽到的吧。
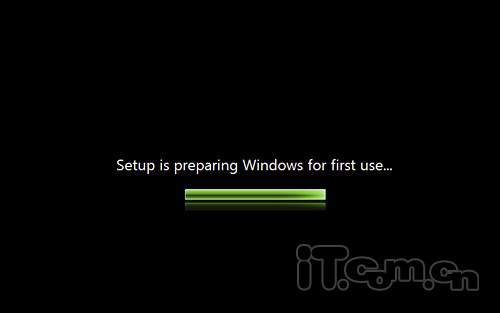
圖7性能檢測階段
安裝完畢,依舊是大家熟悉的用戶名和網絡設置區。只不過,和Vista相比,安裝步驟精簡了不少,省卻了很多需要用戶確認的部分。而且,為配合新增加的智能庫(Libraries)功能,Windows 7還在安裝過程中,自動為“Home Network(家庭網絡)”用戶,生成了一個訪問口令。同時,如果在您的使用環境中,存在有無線路由器。Windows 7也會通過向導,引導我們快速完成路由配置。
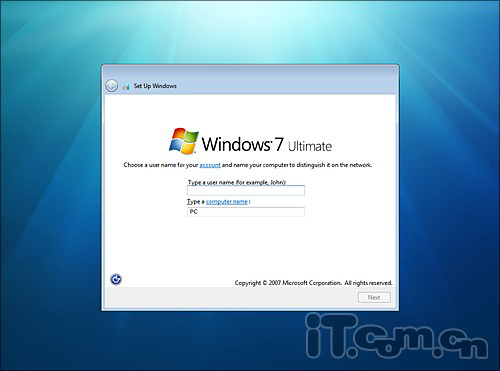
圖8 設置用戶名及計算機名
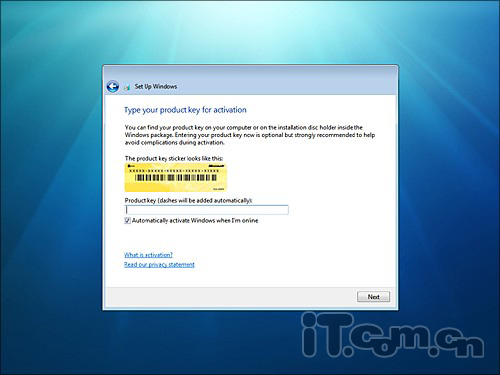
圖9 授權序列號!當然,也可以不輸
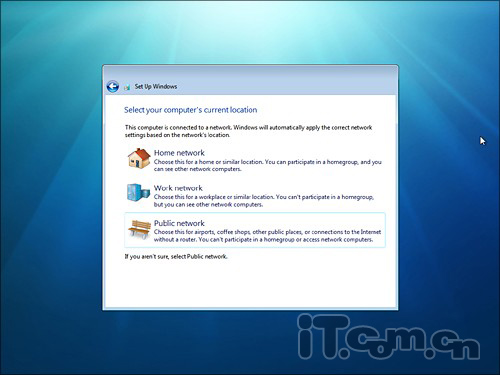
圖10 網絡類型選擇
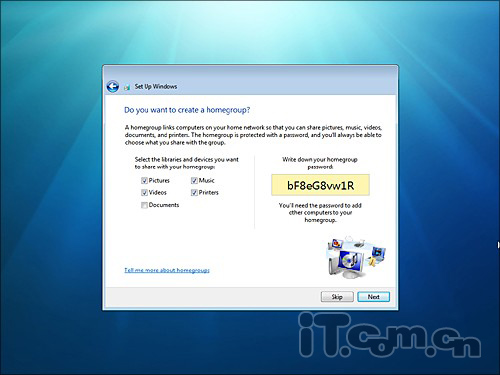
圖11 Windows自動生成的Libraries訪問口令
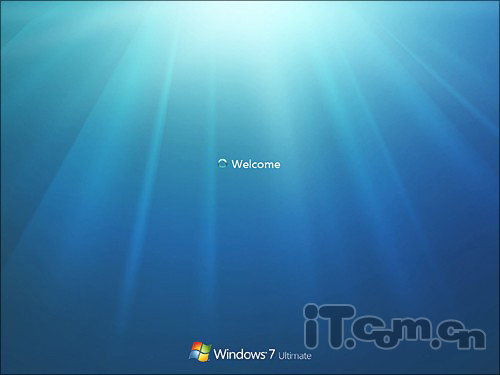
圖12 啟動界面,好看不?
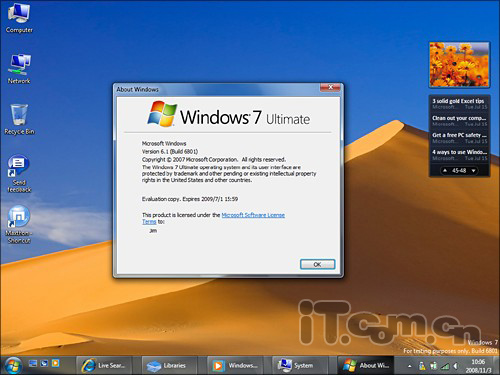
圖13 終於見到了Windows 7的廬山真面目
三、 新功能體驗
1. 漂亮的啟動畫面
開機畫面是新版Windows 7,帶給我們的第一個變化。和黑黑的Vista相比,Windows 7重新又將文字標識,帶到了畫面之上。而且,進度條也配有了漂亮的金屬光澤,看上去十分養眼。
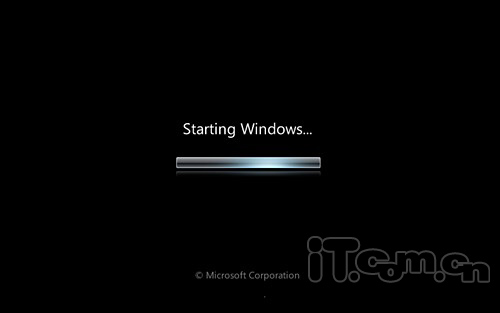
圖14 漂亮的啟動畫面
2. Gadget再無限制
和Vista相比,Windows 7的側邊欄變化很大。如今,這個側邊欄其實早已“名存實亡”,我們已經再也無法找到,原來那個邊欄的“邊框”。而且,Gadgets的添加,也簡化到了只需右擊一下鼠標菜單就可以搞定的程度。和以前相比,還是顯得靈活多了。