Windows7高手向組策略設置要效率(1)
Windows7系統的正式版面世已經有一段時間了,這個迄今為止功能最強悍、性能最穩定的微軟操作系統已經來到了我們身邊。由於該系統的功能越來越多,對應組策略中的配置選項也越來越豐富,我們可以巧妙地對這些選項進行合適設置,以便提高Windows7系統的操作效率!
1、讓媒體播放更暢快
為了讓用戶更加充分享受娛樂功能,Windows7系統內置的WindowsMediaPlayer應用程序已經升級到最新的9.0版本,利用該版本的播放程序我們可以隨心播放各種在線流媒體內容。只是在默認狀態下,Windows7系統允許WindowsMediaPlayer應用程序在工作的過程中,可以自動啟用系統指定的屏幕保護程序;如果我們在欣賞視頻信息時,那麼自動啟用的屏幕保護程序不但會影響我們的正常觀看,而且還會拖累媒體播放的速度,最終會造成媒體播放效率大大下降。為了讓媒體播放更加順暢,我們可以按照下面的操作設置Windows7系統組策略,禁止該系統在WindowsMediaPlayer應用程序工作過程中自動運行屏幕保護程序:
首先從Windows7系統的開始菜單中依次點選“所有程序”/“附件”/“運行”命令,彈出對應系統的運行文本框,在其中執行“gpedit.msc”字符串命令,打開Windows7系統的組策略控制台窗口;
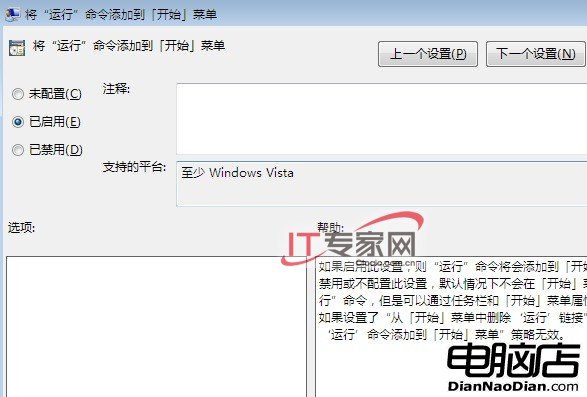
其次選中該窗口左側位置處的“用戶配置”節點選項,並從該節點下面依次展開“管理模板”、“Windows組件”、“WindowsMediaPlayer”、“播放”子項,找到目標子項下面的“允許運行屏幕保護程序”組策略選項,用鼠標雙擊該選項,打開如圖1所示的選項設置對話框;
接著檢查其中的“已禁用”選項是否處於選中狀態,如果該選項沒有被選中,那就意味著Windows7系統允許WindowsMediaPlayer應用程序在工作的過程中可以自動啟用系統指定的屏幕保護程序,此時我們必須及時將該選項重新選中,最後單擊“確定”按鈕執行上述設置保存操作,如此一來Windows7系統日後就能很順暢地播放各種形式的多媒體內容了。
2、快速切斷遠程連接
有的時候,Windows7系統突然會出現CPU資源被100%消耗的現象,這種現象往往都是由於非法用戶在某個時刻向Windows7系統發起並創建了多個遠程連接,這些眾多的連接自然會搶用系統的寶貴資源。為了讓Windows7系統的運行狀態恢復正常,我們可以按照下面的操作來快速切斷所有與Windows7系統保持連接的各個遠程連接:
首先在Windows7系統“開始”菜單的“搜索”文本框中執行“gpedit.msc”字符串命令,從彈出的系統組策略控制台窗口左側位置處,選中“用戶配置”分支選項,再從目標分支下面逐一展開“管理模板”/“網絡”/“網絡連接”子項;
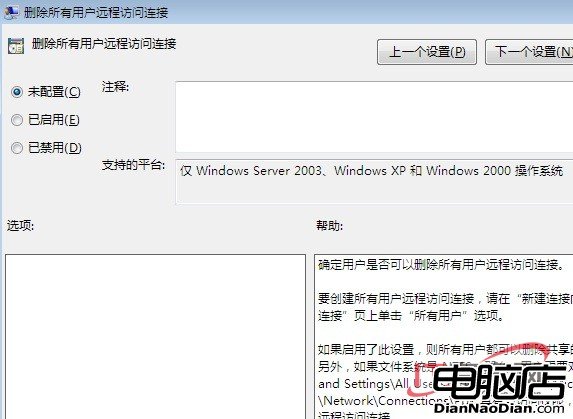
其次在對應“網絡連接”子項的右側列表區域,用鼠標右鍵單擊其中的“刪除所有用戶遠程訪問連接”組策略選項,並點選快捷菜單中的“屬性”命令,打開如圖2所示的目標組策略屬性窗口,將該窗口中的“已啟用”選項選中,同時單擊“確定”按鈕,如此一來Windows7系統日後就能允許用戶刪除所有用戶的遠程連接了;
到時候,一旦發現遠程連接大量消耗Windows7系統資源時,我們可以打開對應系統的任務管理器窗口,進入其中的“用戶”標簽頁面,選中所有用戶的遠程連接,並用鼠標右鍵單擊這些遠程連接,再執行右鍵菜單中的“斷開”命令,那樣的話Windows7系統的運行狀態就能被快速恢復正常了。
3、讓命令執行更方便
雖然DOS命令已經過時,但是Windows7系統仍然為用戶提供了豐富的功能命令,要順利地執行這些功能命令,我們必須先要打開Windows7系統的運行文本框;然而打開Windows7系統的“開始”菜單後,我們卻找不到“運行”選項的身影,盡管我們可以通過依次單擊“開始”/“所有程序”/“附件”/“運行”選項,來進入對應系統的運行文本框,不過這種方法讓功能命令執行起來很不方便;為了讓命令執行更加方便,我們可以按照下面的操作來讓“運行”選項出現在Windows7系統的“開始”菜單中:
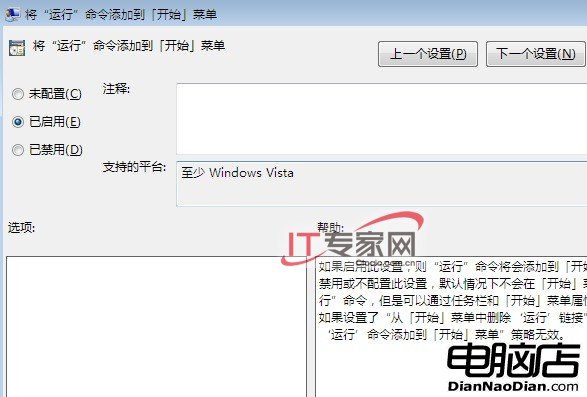
首先按照前面的操作步驟打開Windows7系統的運行對話框,將鼠標定位於左側顯示窗格中的“用戶配置”節點選項上,並依次展開該節點下面的“管理模板”、“開始菜單和任務欄”選項;
其次在對應“開始菜單和任務欄”選項的右側顯示窗格中,用鼠標右鍵單擊“將運行命令添加到開始菜單”組策略選項,從彈出的快捷菜單中執行“編輯”命令,打開如圖3所示的目標組策略選項設置對話框,選中“已啟用”選項,再單擊“確定”按鈕退出設置對話框,這樣一來我們再次打開Windows7系統的“開始”菜單時,就能找到“運行”命令選項了,日後我們只要從這裡就能快速運行各個功能命令了。
4、讓遠程登錄更順暢
大家知道,Windows7系統在默認狀態下允許遠程登錄的連接數量是一定的,當這個數量超過限制時,那麼其他用戶企圖繼續遠程登錄Windows7系統時,就會出現無法登錄的故障現象。為了讓遠程登錄更順暢,我們可以按照下面的設置操作,來限制遠程登錄連接超過登錄時間後,自動執行連接注銷操作,這樣一來遠程登錄連接一旦處於空閒狀態,Windows7系統就會強制斷開它:
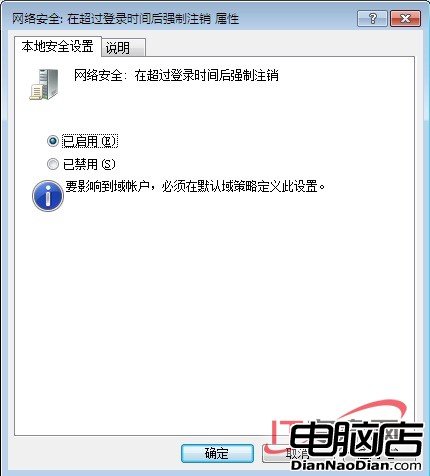
首先在Windows7系統“開始”菜單的“搜索”文本框中執行“gpedit.msc”字符串命令,從彈出的系統組策略控制台窗口左側位置處,將鼠標定位於“計算機配置”節點選項;
其次逐一展開目標節點下面的“Windows設置”、“安全設置”、“本地策略”、“安全選項”,在對應“安全選項”的右側顯示列表區域,用鼠標右鍵單擊“網絡安全:在超過登錄時間後強制注銷”目標組策略選項,從彈出的快捷菜單中點選“屬性”命令,打開如圖4所示的目標組策略屬性設置界面,選中其中的“已啟用”選項,再單擊“確定”按鈕執行設置保存操作,這樣的話空閒的遠程登錄連接就不會影響其他用戶正常進行遠程登錄操作了。