Win7筆記本內置麥克風沒聲音怎麼辦?相信大家都有遇到過這種情況吧,最近有用戶在反映Win7筆記本內置麥克風沒聲音,這是怎麼回事呢?其實可能是你的誤操作給禁用了,或者是因為病毒原因給禁用了。那麼遇到這種問題該怎麼解決呢?下面小編為大家介紹一下Win7筆記本內置麥克風沒聲音的解決方法。
Win7筆記本內置麥克風沒聲音怎麼辦?
操作步驟:
1、下面以Win7系統下沒有聲音為例,首先右鍵打開系統托盤下面的聲音圖標。然後出現一個菜單,點擊錄音設備選項。如圖所示。
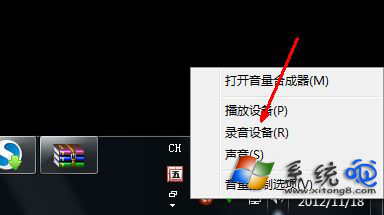
2、然後打開聲音的錄制標簽頁,這裡就是我們的麥克風的硬件信息顯示的地方。如果你發現你的情況如下圖一樣沒有錄音設備,則極大的可能是你的誤操作給禁用了,或者是因為病毒原因給禁用了。
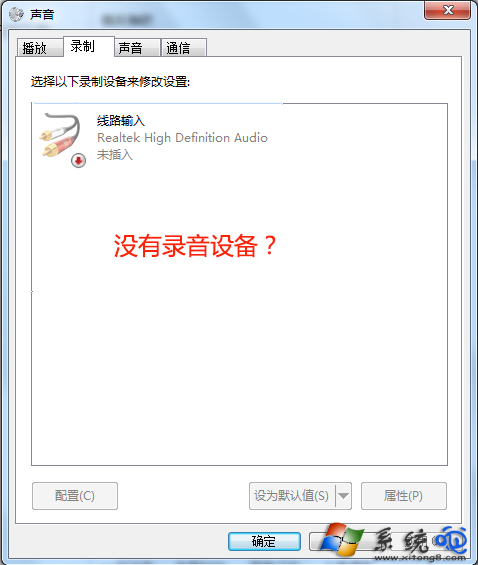
3、現在你要做的是在此界面空白處點擊鼠標右鍵,然後會出現兩個選項,其中一個是顯示禁用的設備,就點擊一下這個選項。
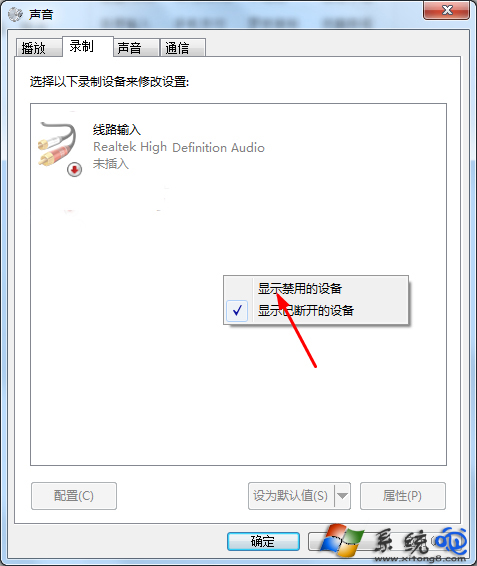
4、點擊之後,會出現所有隱藏的選項,其中就會有一個麥克風,如圖所示,顯示的是已經停用,當然無法識別聲音了。但這並不是壞了。
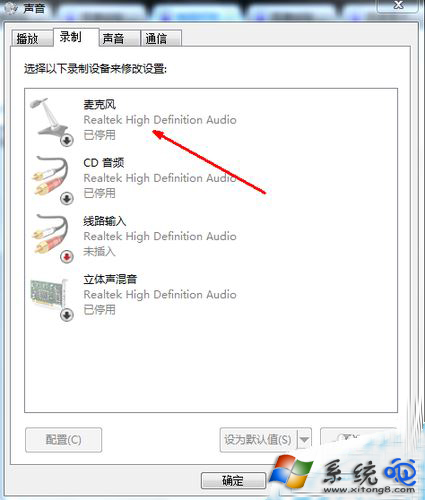
5、在這個麥克風上面點擊鼠標右鍵,然後出現一個菜單,第一個是啟用,點擊這個啟用選項。
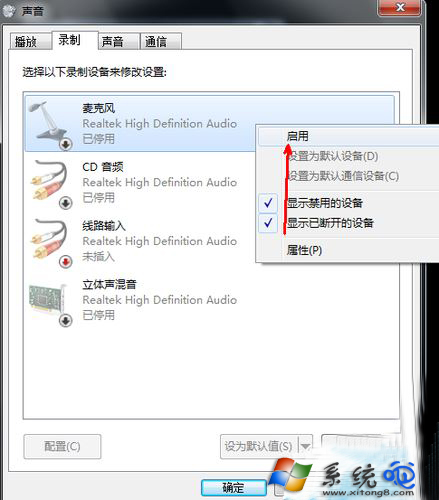
6、點擊之後,如圖所示,麥克風的圖標變成了一個綠色的對號,這說明麥克風的功能已經正常了,而在右邊的綠色的部分則是指示標志,你對著麥克風說話,右邊這個部位就會有指示。當看到指示時,說明你的麥克風已經正常了。
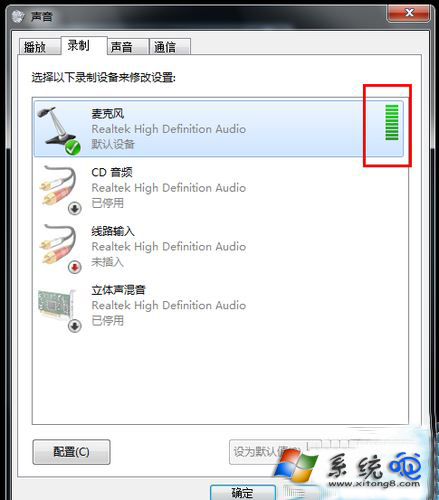
以上是小編為大家介紹的Win7筆記本內置麥克風沒聲音的解決方法。如果你遇到Win7筆記本內置麥克風沒聲音的問題可以按照以上的步驟進行操作。