在我們使用的Windows系統中,桌面的最下方有一個小長條叫做任務欄,如果系統中有打開應用程序,那麼在任務欄是可以看到任務窗口的。不過,最近有一位Win7系統用戶稱,他的電腦任務欄不顯示任務了,對此該怎麼解決呢?
問題現象
系統中打開了很多任務,然而任務欄就是不顯示打開的項目,但是打開任務管理器,在應用程序裡面可以看到任務項目。
問題分析
出現這種情況一般是由於
1、桌面程序explorer.exe有問題;
2、任務欄設置錯誤;
3、任務欄故障。
方法一
1、有一種情況是打開的窗口任務欄不顯示,包括任務欄也看不到。但是鼠標點擊過去又能正常顯示,這是因為設置了任務欄自動隱藏導致的。
2、找到任務欄,右鍵--屬性,如下圖:
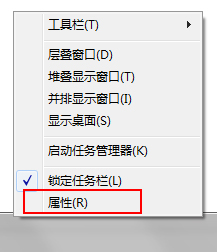
3、打開任務欄屬性,找到常規裡面的—自動隱藏任務欄選項。把前面的那個勾去掉即可;
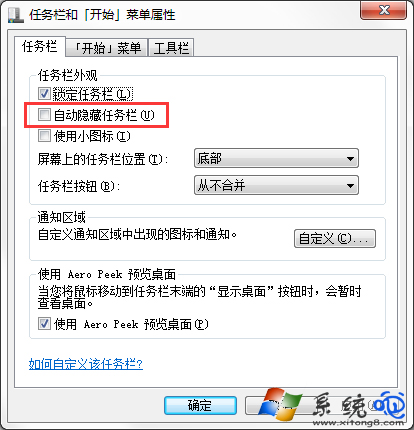
方法二:桌面進程異常
如果不是上述情況,一般是由於桌面進程出錯。重啟計算機,或注銷重新登錄即可恢復正常,如果您有正在進行的任務不方便重啟或注銷,可以通過下面方法重置桌面進程。
1、找到任務欄,右鍵“任務管理器”;
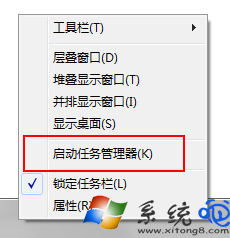
2、找到“進程”選項卡--找到explorer進程,點擊結束進程,並確定,如下圖:
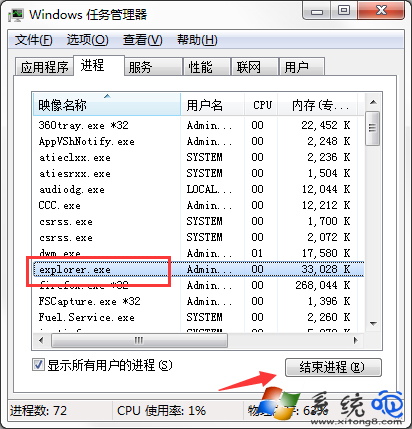
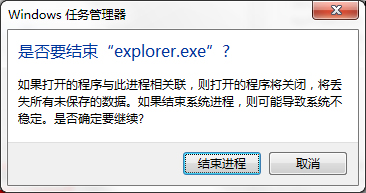
3、新建explorer任務,然後點擊,新建任務,在任務新建打開選項輸入explorer確定即可。
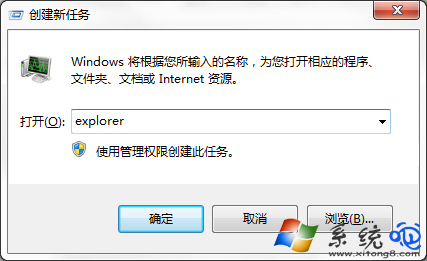
這個時候回到桌面,然後就可以看到桌面最下方任務欄上的任務窗口了,如果你在使用Windows系統電腦的過程中碰到了這個問題,就可以用上面所介紹的兩種方法來解決。