將U盤插上電腦後,電腦提示已經連接上,但是在“計算機”中發現U盤不顯示盤符,這是怎麼回事呢?甚至有時候會出現U盤不顯示的問題,今天這篇文章就針對U盤不顯示盤符的問題來給大家提供解決方法。
1、使用組合鍵(win鍵+r)打開運行窗口,輸入“gpedit.msc”,點擊“確定”按鈕,如下圖所示:
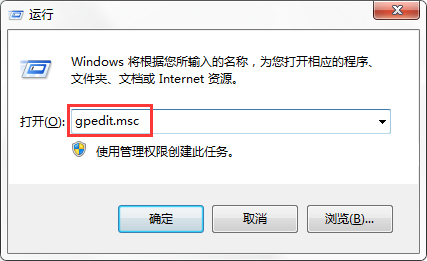
2、在打開的本地組策略編輯器窗口中依次展開用戶配置——管理模塊——windows組件——windows資源管理器,接著在右側中找到並雙擊打開隱藏“我的電腦”中這些指定的驅動器屬性窗口,如下圖所示:
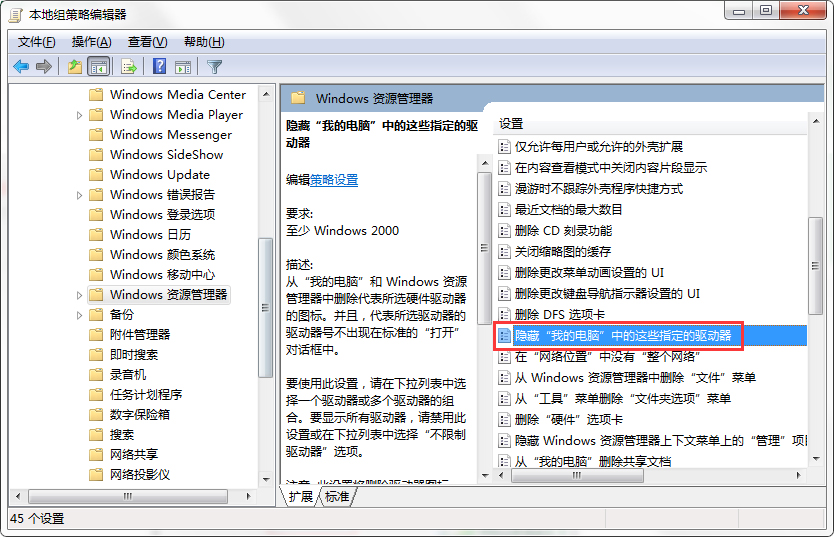
3、接著單擊選擇未配置,再點擊應用——確定,如下圖所示:
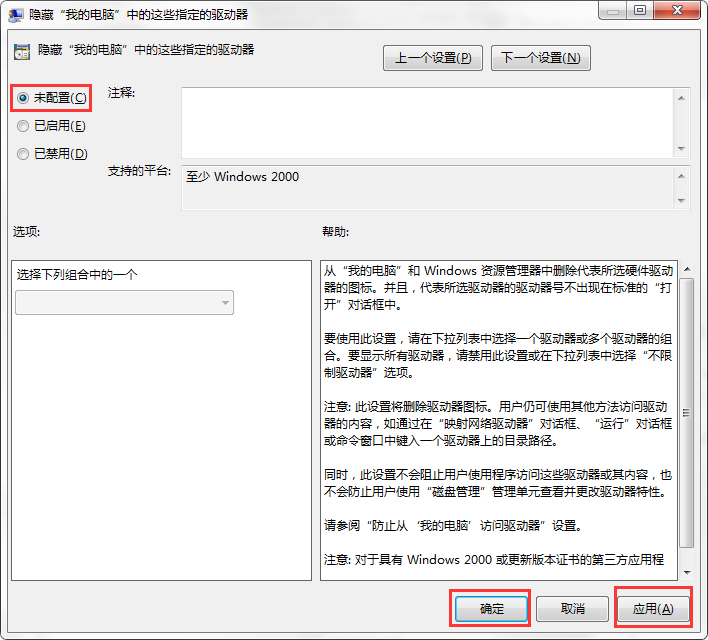
4、以上方法如果無法解決時,可能是usb驅動設備被禁用,使用組合鍵(win鍵+r)打開運行窗口,輸入“regedit”,點擊“確定”按鈕,如下圖所示:
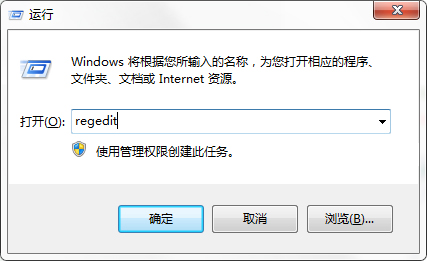
5、依次展開HKEY_LOCAL_MACHINE→SYSTEM→CurrentControlSet→services→USBSTOR,在右側找到並雙擊打開start屬性窗口,如下圖所示:
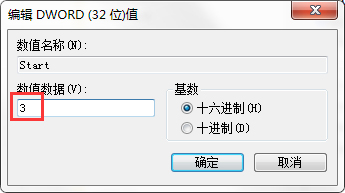
6、將數值數據設置為3,點擊確定按鈕繼續,如下圖所示:
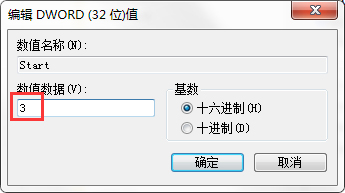
7、還有一種是usb驅動設備連接被禁用,將鼠標移至桌面計算機圖標上單擊右鍵,在彈出的選項中點擊設備管理器,如下圖所示:
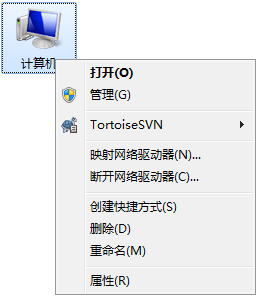
8、在設備管理器窗口中,找到並展開同行串行總線控制器,看其中是否有不同於其它幾個圖標,多一個向下的方向鍵,如下圖所示:
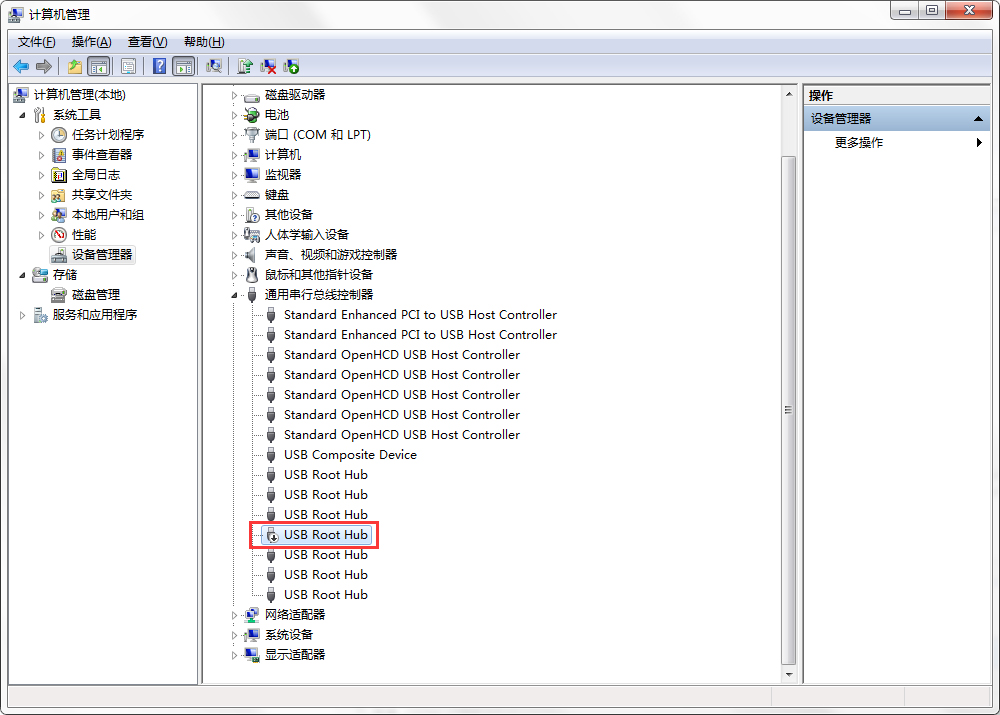
9、雙擊這些有向下方向鍵的控制器,打開它們的屬性窗口,在常規標簽下,點擊啟用設備按鈕,如下圖所示:
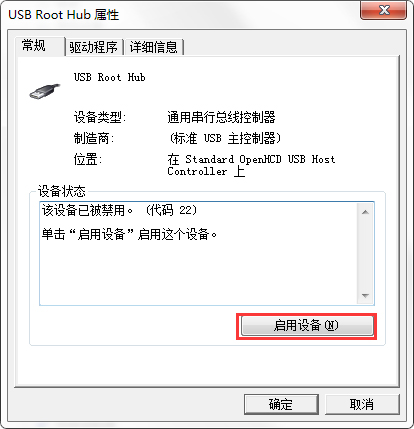
10、接著再點擊“下一步”按鈕,如下圖所示:
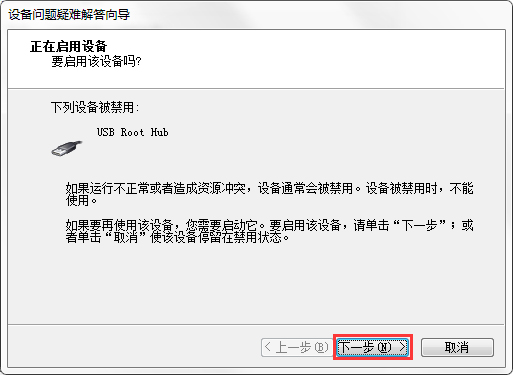
11、最後點擊“完成”按鈕,如下圖所示:
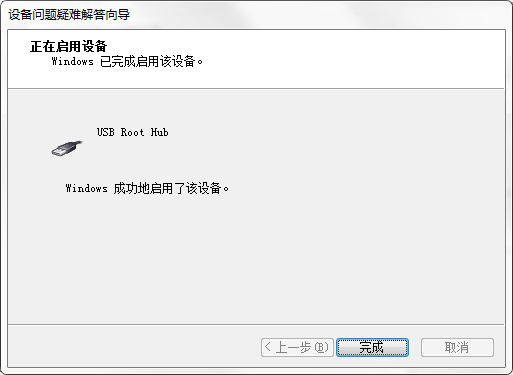
經過上面的設置後,U盤不顯示盤符的問題已經得到解決。當然不排除有些用戶仍然碰到無法顯示的情況,那麼這時候就要考慮是否為U盤自身原因造成的,如果條件允許,將U盤連接到另外一台電腦上去測試。