最近由於用到了win7共享 小研究了一下 由於win7取消了簡單文件共享 所以設置和XP略有不同 這裡把設置詳細過程發出來 大家分享 希望可以幫到一些為此郁悶的朋友。
先說一下我遇到的問題 開始是設置了共享 用XP訪問win7 需要輸入用戶名和密碼 後來這個問題解決了 但是進去到盤符的界面提示“沒有權限” 現在已經全部解決 下面送上共享設置全部過程
下面開始描述一下 設置過程
首先 這點很重要 開啟guest賬戶 (這裡就不詳細說明了 不會的可以短消息單獨問我) 然後這一步比較重要 點擊左面上的網絡 右鍵“屬性”出現下圖
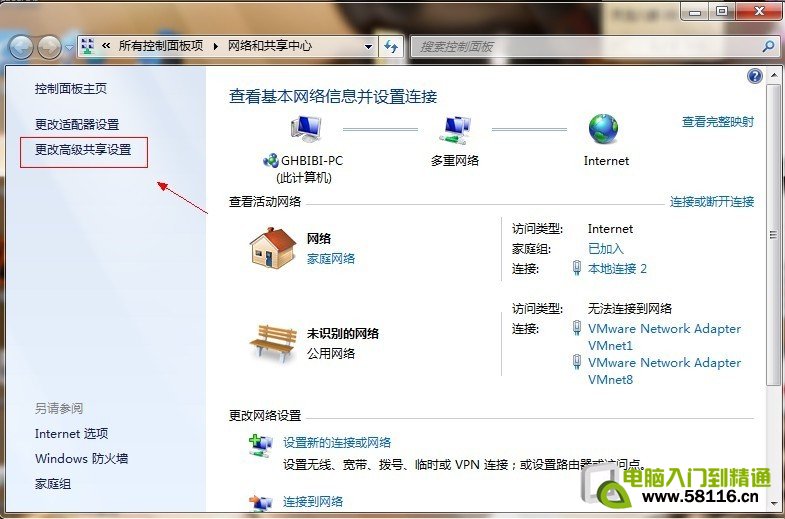
點擊圖中標出的位置“更改高級共享設置”出現下圖
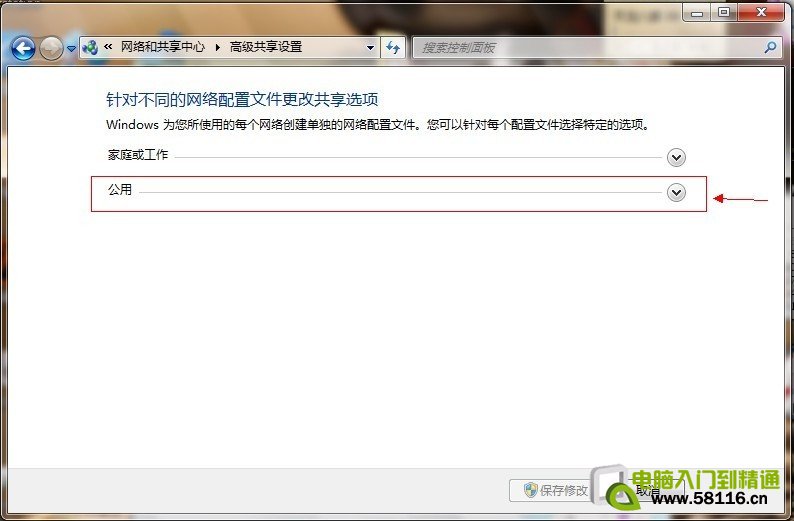
雙擊圖中紅圈內的位置 會出現一個列表 找到下圖所示內容
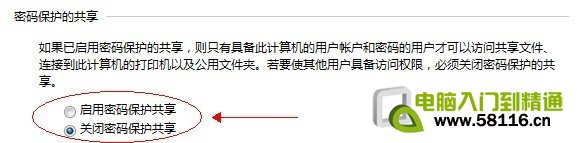
點擊“關閉密碼保護共享”-“保存修改” 結束
下面是對共享進行設置
選擇需要共享的磁盤分區或者文件夾 點擊右鍵“屬性”-“共享”-“高級共享” 下圖
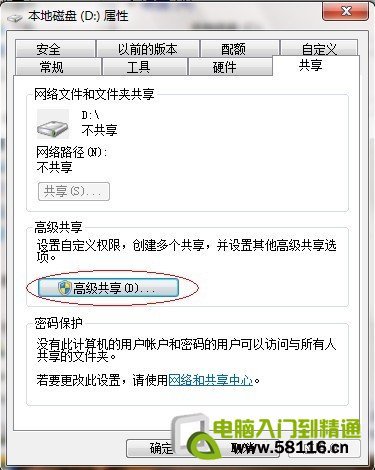
接下來
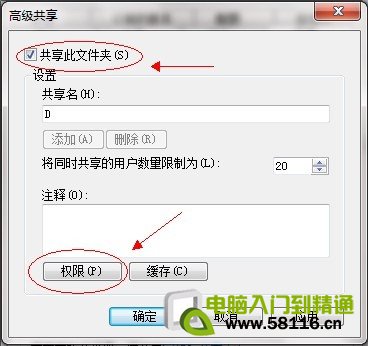
點擊“共享此文件夾”-“權限”
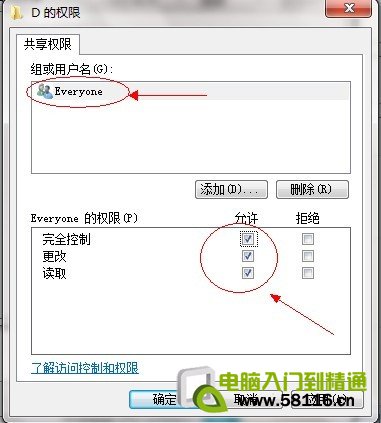
觀察上圖 “組或用戶名”下面應該有個everyone 的用戶 如果沒有 點擊“添加”添加該用戶 下面的everyone的權限如圖設置即可
點擊“確定” 下面找到“安全”選項卡 下圖
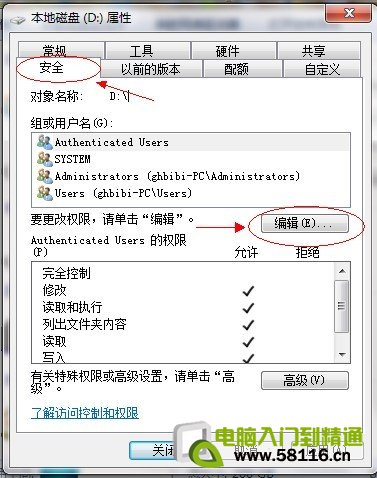
點擊“編輯”
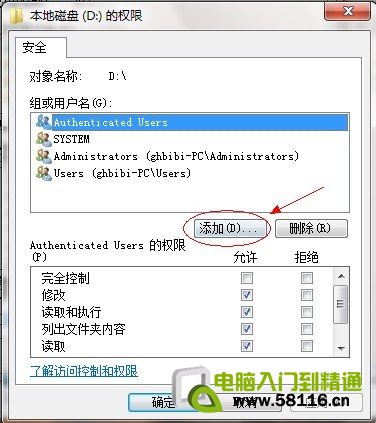
點擊“添加”這個要注意 一般默認這裡面是沒有everyone用戶的 需要手動添加 一般共享不了大多數問題出在這裡的。

點擊圖中“高級”
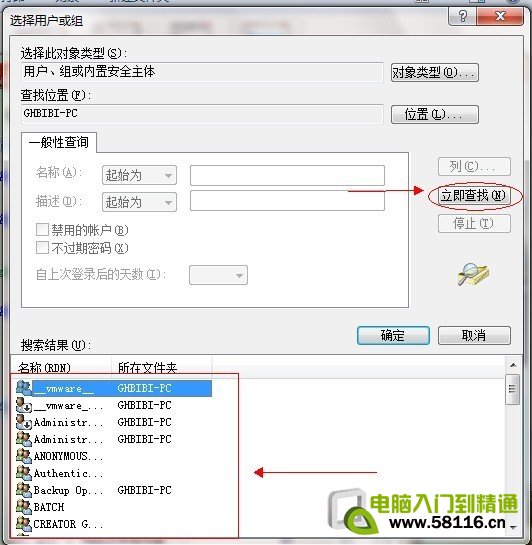
點擊“立即查找” 下面的位置就會列出用戶列表 找到everyone 用戶 雙擊它

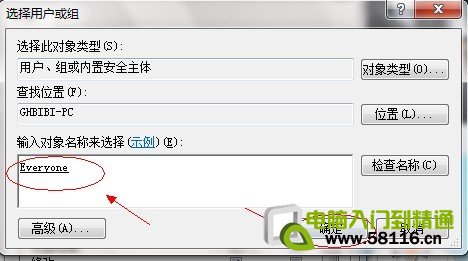
點擊確定
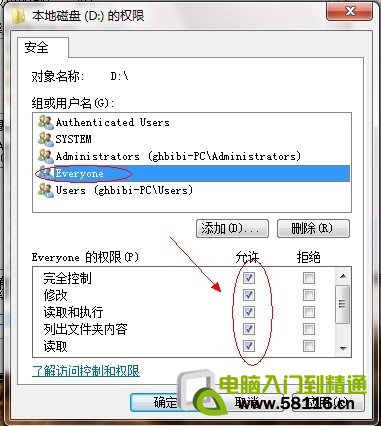
給everyone 用戶設置權限如圖配置即可 點擊“確定”出現下圖
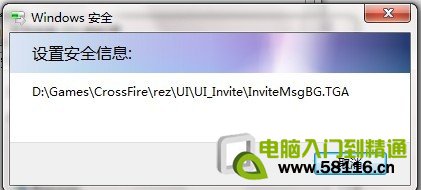
等文件添加完畢點擊“確定”
到此共享設置基本完成 已經實驗過了 WIN7訪問WIN7 xp訪問win7 都是可以的 而且不需要密碼和用戶名的麻煩事 個人完全實際操作有哪個細節不了解的可以問題 希望以後誰有什麼好的(一定要親自實踐過的)解決問題的辦法都發出來大家分享 用大家的努力讓win7更快的被人們所接受 一個新的系統使用過程中一定會有許多的問題 這個是很正常的事情 但是如果用的人多了 解決的辦法也就多了 問題也就不是問題 不久以後win7的應用度一定會趕上甚至超過XP的 。