此前PDF文件非常流行,很多電子書或者重要文檔都會使用PDF文件的格式來保存,不過近些年,微軟發布了XPS文檔類型,它可以很好的替代PDF,不過對於這個“新鮮玩意”,很多用戶不知道如何使用,現在以Win7系統為例,給大家介紹XPS文件如何打開,同時還帶來了如何創建XPS文件的教程。
操作方法:
1、新建XPS文件,需要微軟的Office 2010辦公軟件,不過很多用戶都沒安裝這款軟件,所以我們可以使用WPS辦公軟件來代替,同時下載起來也比較快,因為WPS辦公軟件比較小;

2、打開WPS文字,看到左上角有“WPS文字”字樣,單擊它;
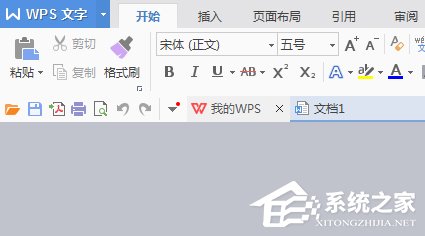
3、然後,你在單擊“打印(P)”,進行下一步;
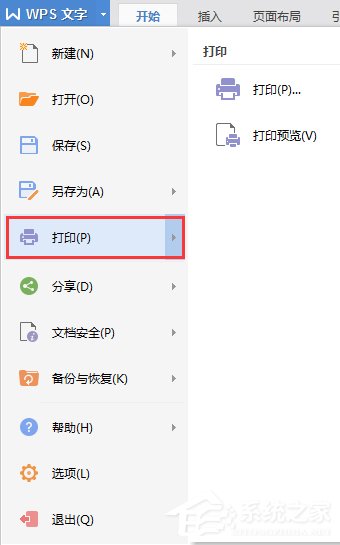
4、注意到紅圈的地方,單擊這個地方;
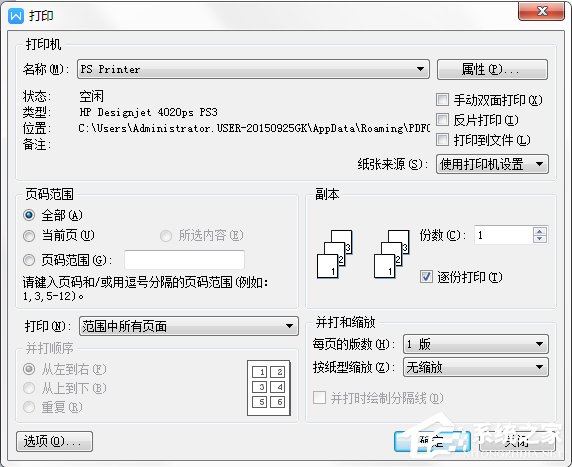
5、單擊紅圈所在的那一個,注意一定不要點錯;
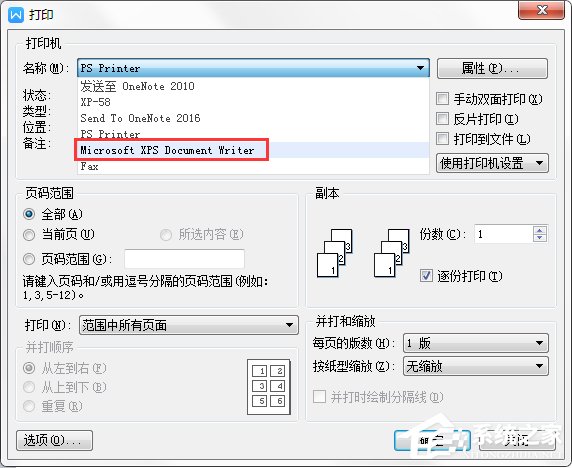
6、然後點擊“確定”;
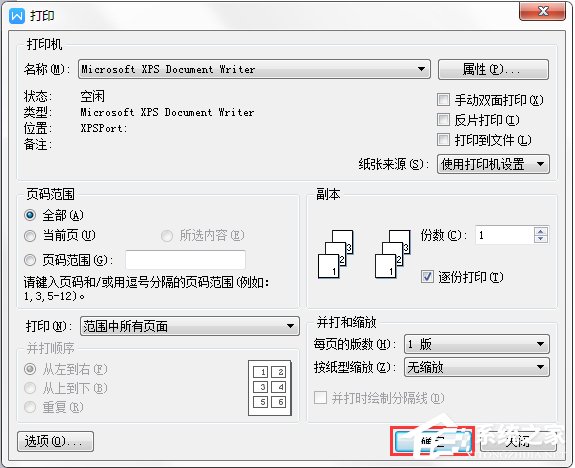
7、現在保存為XPS文檔類型即可;
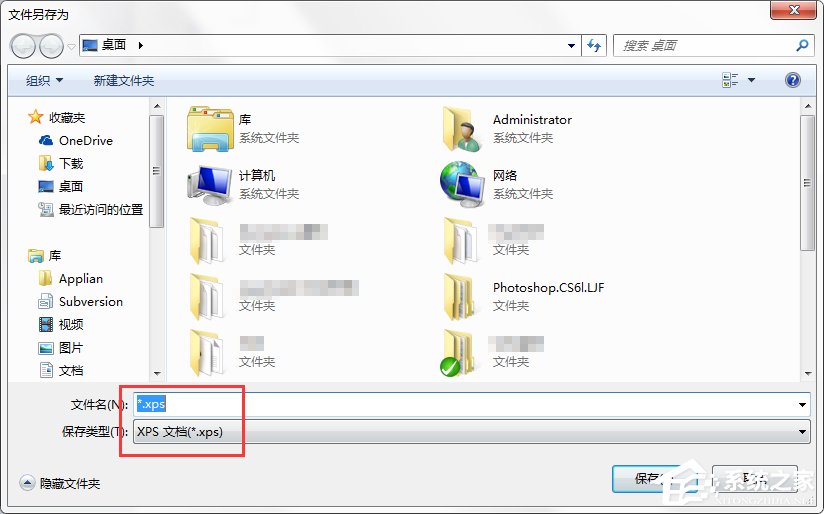
現在我們就完成了XPS文件的新建,現在開始教你如何打開XPS文件。
1、單擊桌面左下角的“開始”,然後單擊“所有程序”;
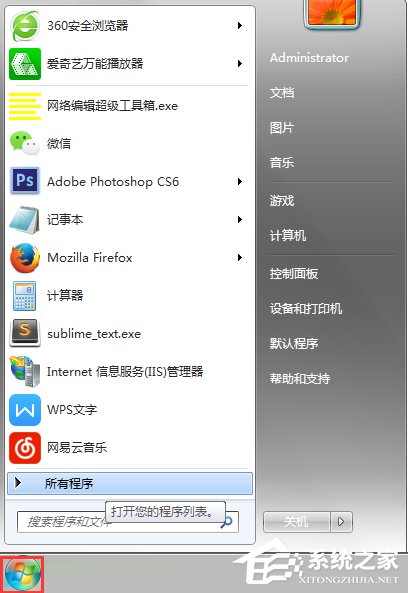
2、我們可以看到紅線勾住的那個藍色紙飛機的圖標的軟件。名字是“XPS Viewer”,單擊打開它;
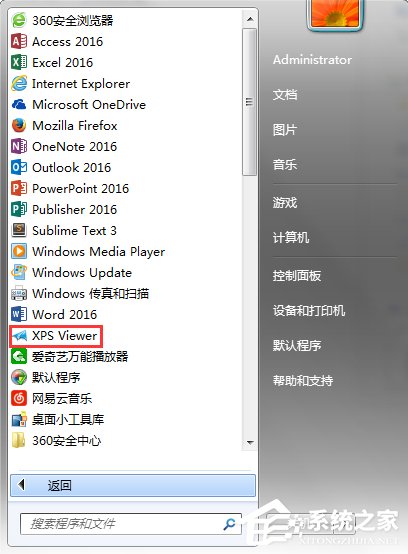
3、然後單擊“文件”,單擊“打開(O)”;
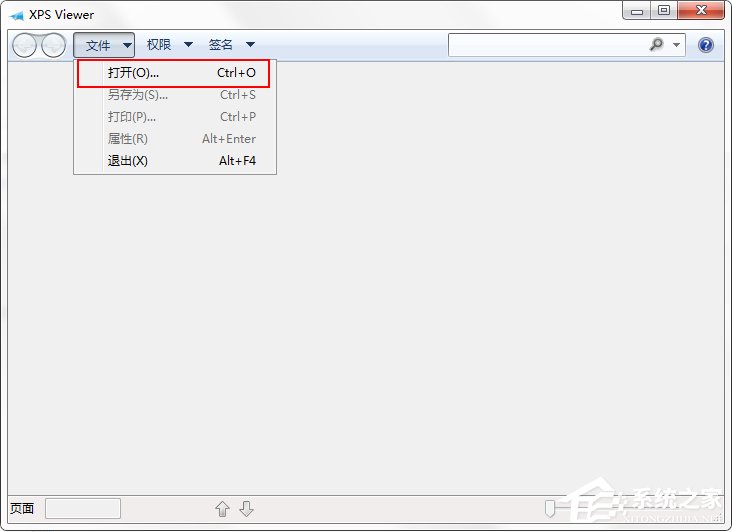
4、此時我們找到剛才新建的XPS文件,鼠標單擊打開它就可以了!
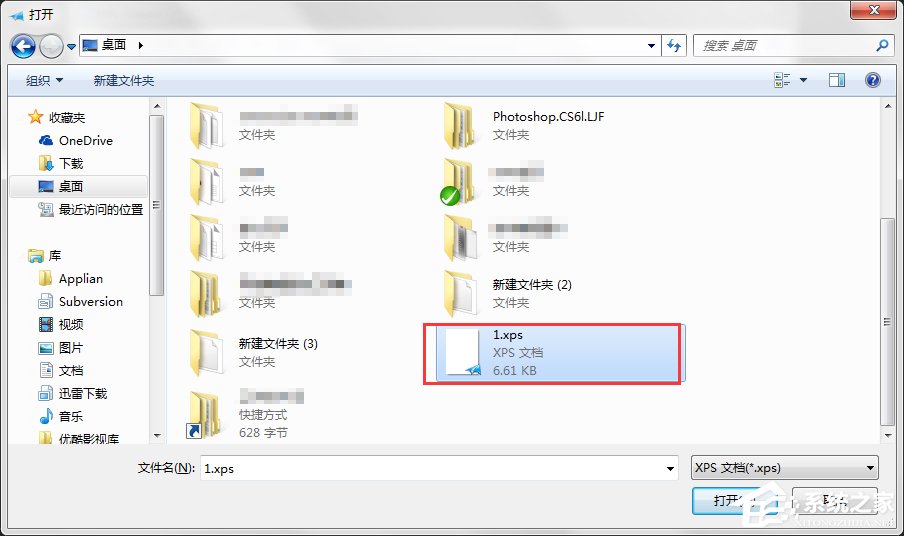
以上便是新建XPS文件和打開XPS文件的方法,本文是以WPS辦公軟件來新建的XPS文件,如果你使用的是Office 2010辦公軟件,創建方法大同小異。到此關於新建和打開XPS文件的方法就介紹到這邊。