我們在使用電腦的過程中,經常需要對系統進行一些設置,那麼運行命令提示符是在所難免的。最近有用戶在Win7系統下運行CDM命令時,系統提示“命令提示符已被系統管理員停用”(如圖),導致無法正常使用命令功能,遇到這種情況該如何解決呢?下面小編給大家提供三種解決方法。
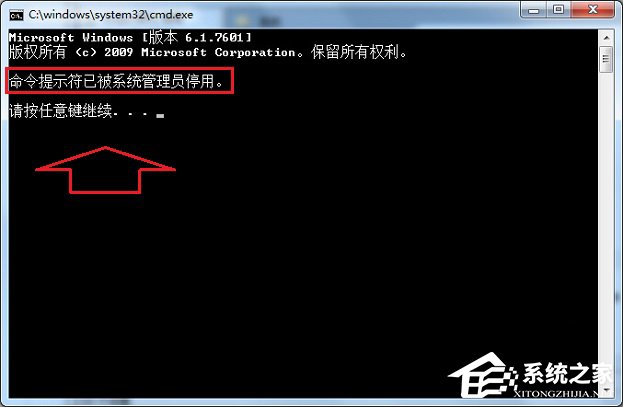
方法一:
1、在開始搜索框輸入“regedit”命令來打開注冊表窗口;
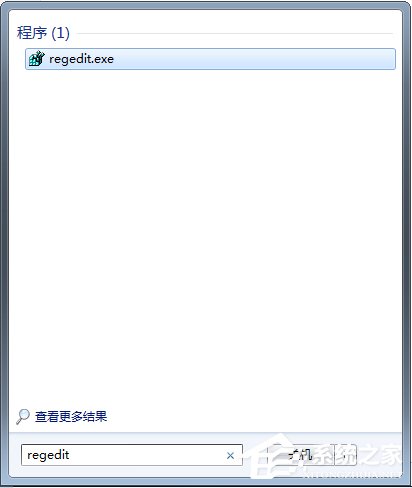
2、左側目錄樹中依次展開到HKEY_CURRENT_USER\Software\Policies\Microsoft\Windows\System;
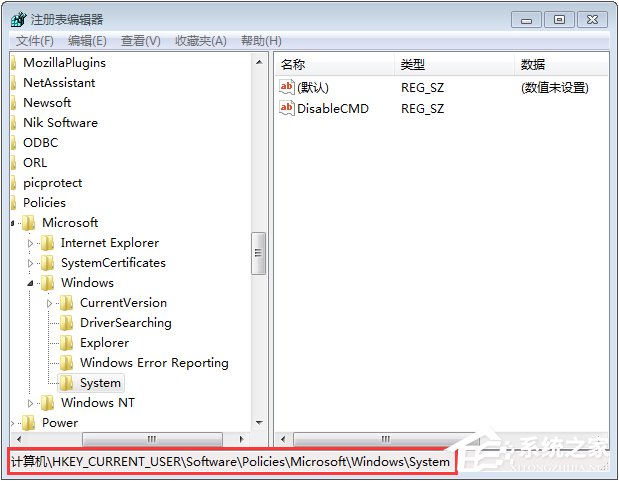
3、雙擊名稱為“DisableCMD”的鍵值,修改為“0”,單擊“確定”。
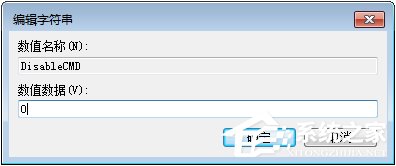
方法二:
1、按“Win+R”打開運行對話框,輸入“gpedit.msc”命令調用出組策略窗口;
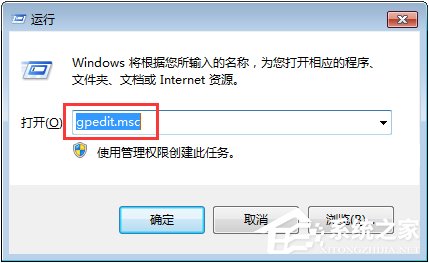
2、用戶配置下雙擊“管理模塊”後單擊“系統”,在系統項目的右側窗口右擊“阻止訪問命令提示符”,單擊“編輯”按鈕;
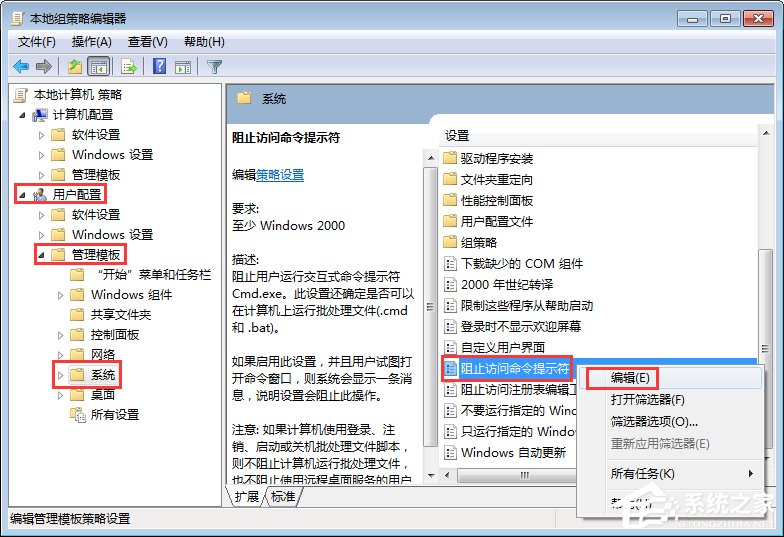
3、彈出的窗口選擇“已禁用”項目,單擊“確定”完成修改;
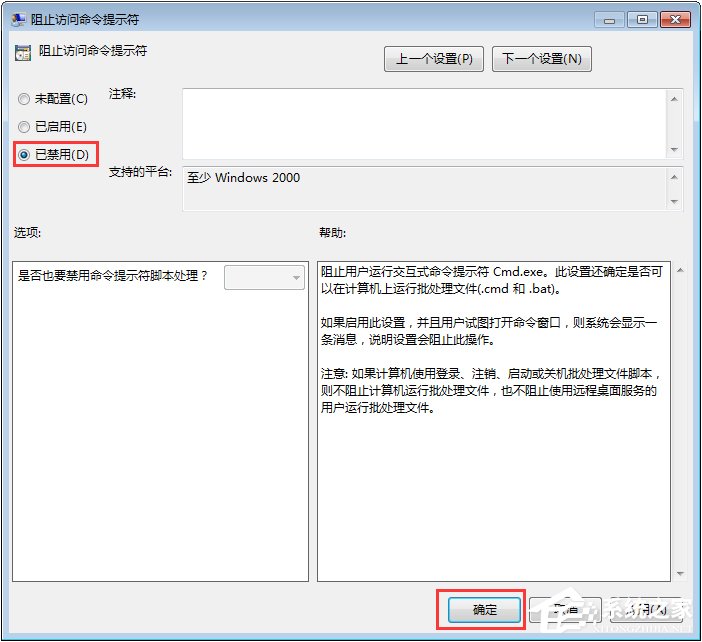
4、然後在雙擊該項目下面的“不要運行指定的Windows應用程序”;
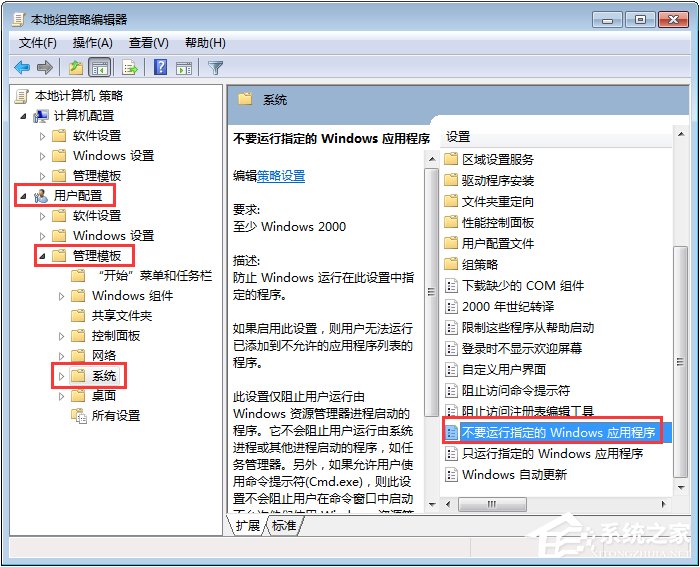
5、看看是否已啟用,如果啟用了,在不允許的應用程序顯示列表中有沒有名稱為“cmd.exe”的項目,如果有將其刪除。
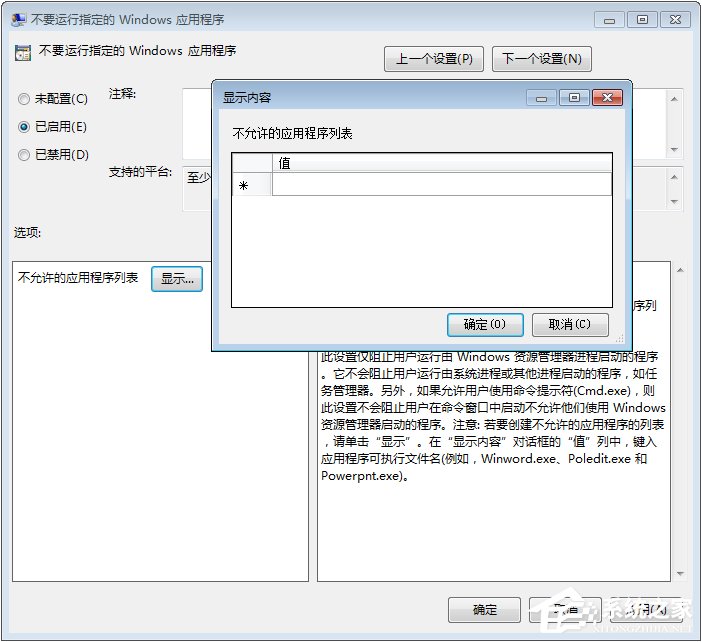
方法三:
1、在桌面上新建文本文檔;
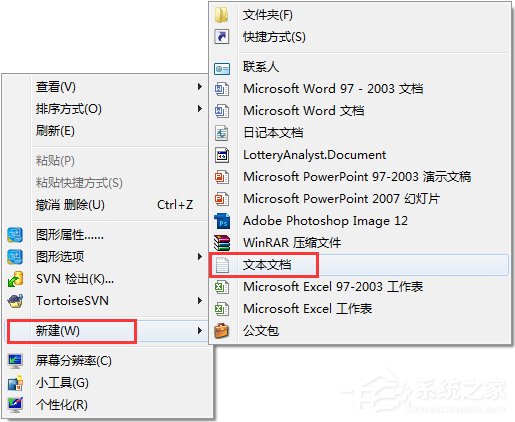
2、把下面的代碼復制到文本文檔裡;
Windows Registry Editor Version 5.00
[HKEY_CURRENT_USER\Software\Policies\Microsoft\Windows\System]
“DisableCMD”=dword:00000000
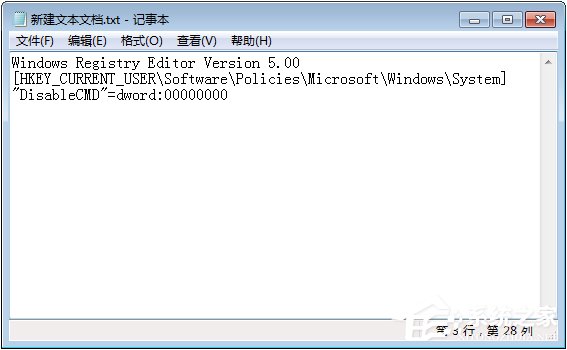
3、單擊菜單欄的“文件——另存為”;
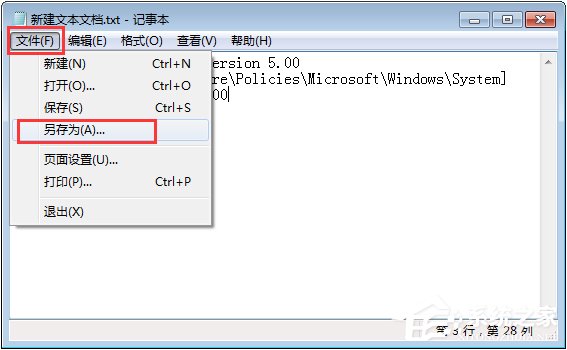
4、保存在桌面上,鍵入擴展名為.reg的文件名稱,最後點擊“保存”更改;
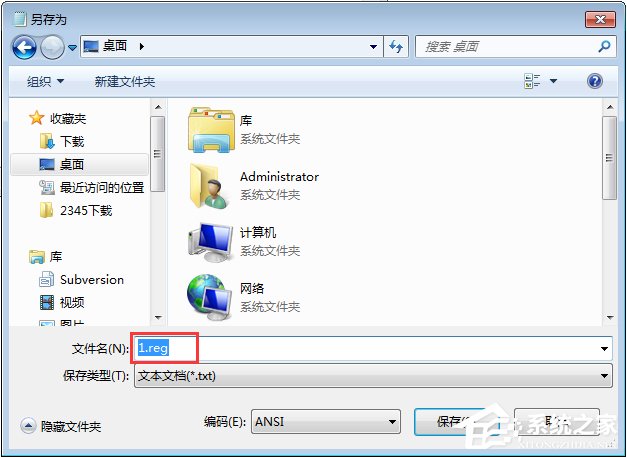
5、這時在桌面上生成名為“1”的注冊表文件,雙擊該文件,提示“添加信息可能會在無意中更改或刪除值並導致組件無法繼續正常工作”的對話框,不要管它,直接點擊“是”。
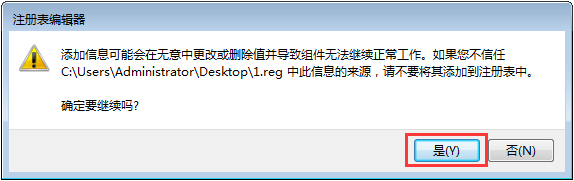
如果大家在Win7系統下運行CMD命令時報錯“命令提示符已被系統管理員停用”,大家不要著急,以上三種方法都能幫您解決問題。