很多人電腦出現了問題,首先想到的就是重裝系統;但是重裝系統多浪費時間,我們可以在剛裝完系統後,就給電腦備份一下系統,這樣出現問題了就不要重新安裝系統了。那Win7如何一鍵備份電腦系統呢?需要了解的請根小編一起去看看Win7一鍵備份電腦系統的方法。
具體步驟如下:
1、首先,我們要借用一款軟件,可以一鍵備份系統。
2、下載完成後打開軟件,可以看到軟件上面顯示有一鍵備份的字樣,我們點擊一下就可以備份系統了。(圖片裡的選項按鈕是可以更改你備份的系統存在哪裡的,一般默認為F盤,我們也可以自己修改。)
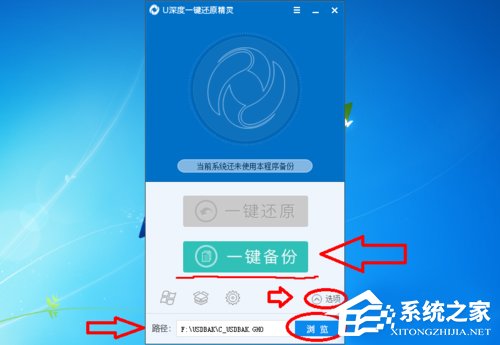
3、然後軟件會提示你是否執行備份操作,而且顯示你設置的系統備份文件存放的路徑。(默認備份系統盤,一鍵式操作)
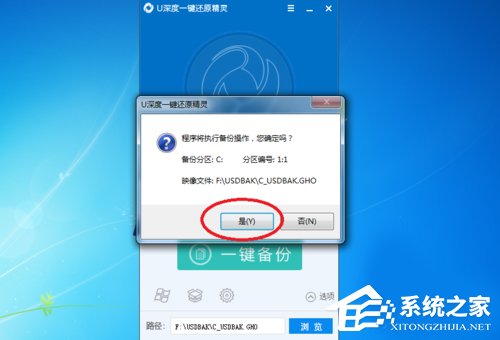
4、下一步軟件會提示你處理完成,是否立即重啟備份(備份系統是需要重啟的操作的),你選擇是就會立刻重啟備份,也可以點擊取消操作,或者點擊否手動重啟備份。
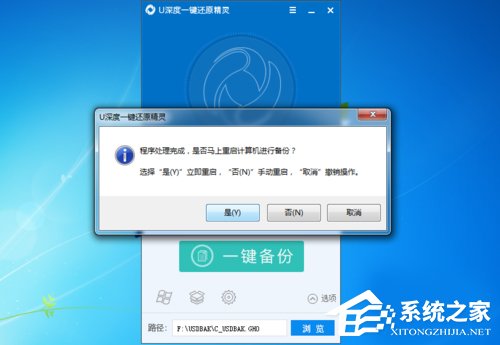
5、電腦重啟後不要任何操作,讓電腦自動操作,會跳轉到這個畫面,等進度條走到百分之100,備份就完成了。電腦會自動開機。

6、我們可以到電腦裡面找到你備份的系統,自己設置的路徑應該記得。默認為F盤,軟件上有提示。
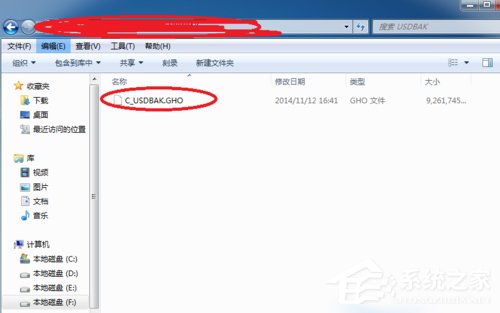
7、如果需要還原,再次打開軟件點擊一鍵還原,就會把你上次備份的系統還原過來了。方法和備份一樣。點擊軟件上的齒輪圖標的按鈕可以選擇你想要還原的系統。如下圖。
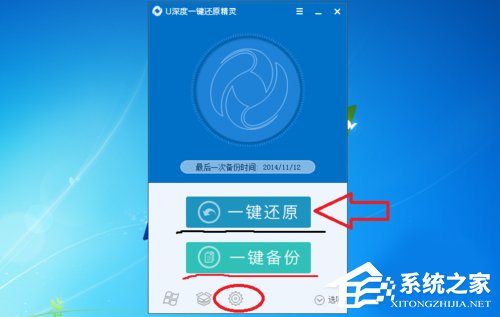
8、點擊之後是這樣的,你可以選擇你想要的系統進行還原,分區要選擇系統盤。
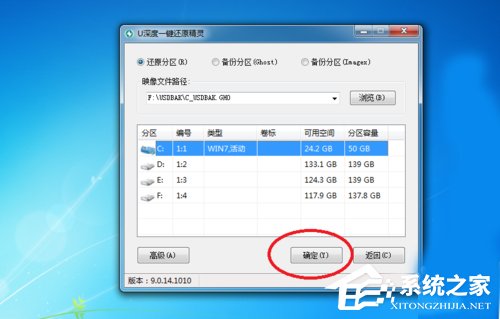
Win7一鍵備份電腦系統的方法就給各位詳細介紹到這裡了;建議大家對電腦系統做個備份,以後電腦出現了一些問題,我們可以把系統恢復到剛安裝時的狀態。是不是很方便啊!