騰達路由器也是現在市面上比較常見的一款路由器了,所以買的人比較多,自然有些人對這個品牌路由器的設置不了解。無線路由器設置其實是比較簡單的,那Win7騰達無線路由器如何設置呢?現在小編就和大家說一下Win7騰達無線路由器設置的方法。
步驟如下:
步驟一、電腦連接設置
1、首先右擊桌面上的“網上鄰居”圖標,選擇彈出菜單中的“屬性”命令:
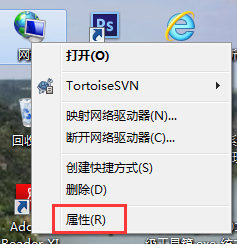
2、在打開的窗口中右擊“本地連接”圖標,選擇彈出菜單中的“屬性”命令:
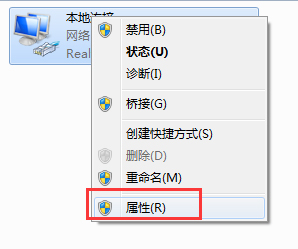
3、在打開的“本地連接 屬性”對話框中選擇“Internet協議TCP/IP”,再單擊“屬性”按鈕:
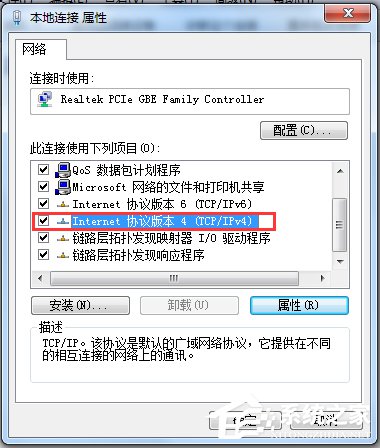
4、可以選擇“自動獲得IP地址”和“自動獲取DNS服務器地址”,或者手動的IP地址也行:
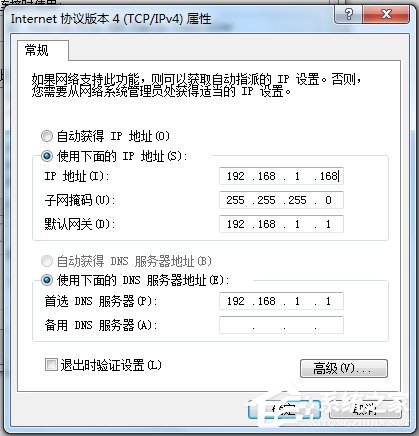
步驟二、路由器設置
1、打開浏覽器,在地址欄中輸入路由器的默認IP地址92.168.0.1後按回車鍵。並輸入正確的用戶名和密碼並點擊“確定”按鈕:

2、用戶名和密碼驗證通過後進入管理員模式的歡迎頁面:
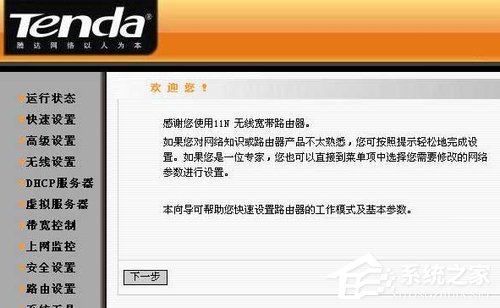
3、點擊左側的“無線設置”鏈接,再點擊“無線基本設置”鏈接在右邊打開的“無線基本設置”中按需輸入相關參數後點擊“保存”按鈕:
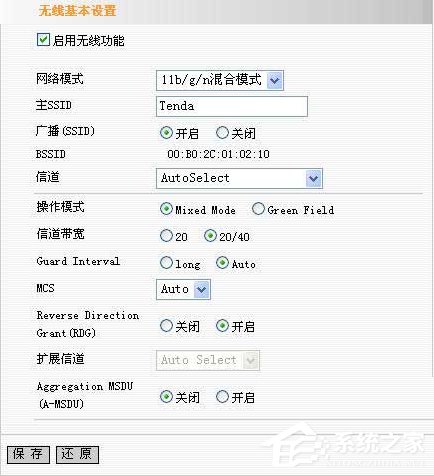
4、接著再點擊左側的“無線設置”下的“無線安全設置”鏈接,在打開的“無線安全設置”界面中設置相關的無線加密參數,建議使用WPA2,設置完成後點擊“保存”按鈕:
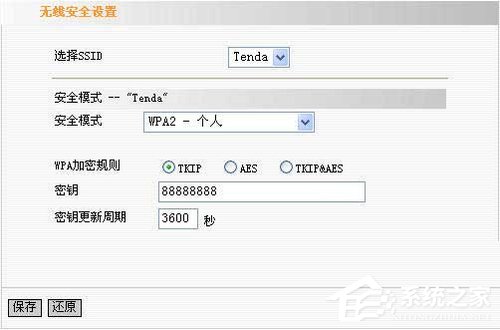
Win7騰達無線路由器設置的方法就給各位詳細介紹到這裡了。不同品牌無線路由器設置方法也有所不同,如還不知道怎麼設置騰達無線路由器的,可以一邊參考上述方法一邊操作。相信大家看了都會操作了吧!