C盤是電腦最重要的盤符,當它容量達到一定程度時就會影響電腦的運行速度。但是因為電腦使用久了,C盤的容量總會變小的,這時候我們就應該進行清理垃圾了,那麼Win7該如何清理C盤垃圾呢?如果你不會的話,就趕緊看看小編整理的Win7清理C盤垃圾教程吧!
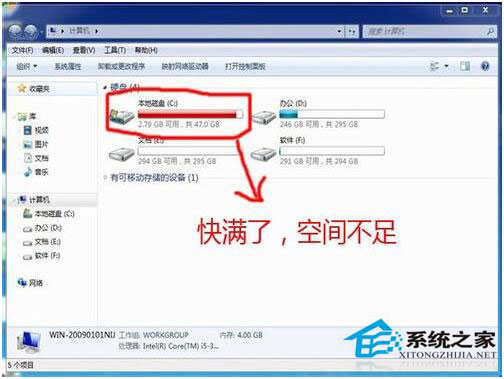
方法/步驟:
1、右鍵點擊C盤選擇“屬性”,點擊之後會出現下圖。
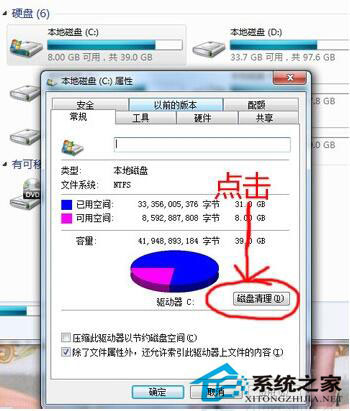
2、點擊上圖中的“清理磁盤”按鈕,會出現下面第一幅圖,別著急稍等片刻會出現第二幅圖。
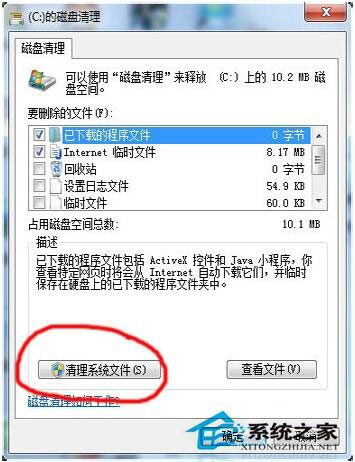
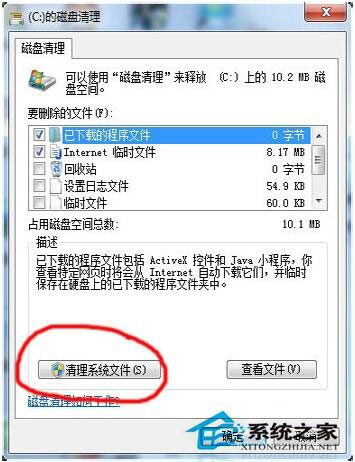
3、在彈出的對話框中選擇你想刪除的文件。這裡能刪除的有系統下載的文件、日志、臨時文件還有垃圾桶裡的文件等。還有一點很重要的,就是以前的系統文件殘留,就是說在你上一次裝系統的時候沒有把以前的舊版的系統給刪掉,而是電腦自動把它給保存在C盤裡。它已經是沒用的了,所以最好刪掉會節省下好幾個G的空間。方法就是點擊上圖中的“清理系統文件”然後在彈出的對話框中選擇以前版本的系統文件打上勾刪掉就可以。
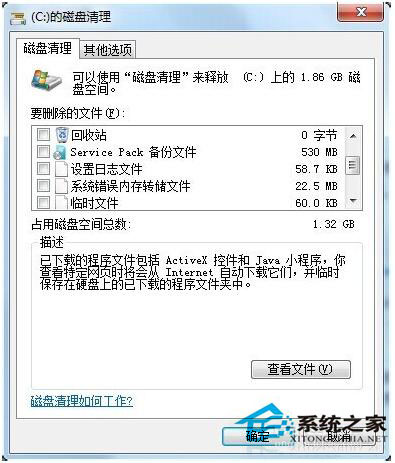
4、到這步只是清理了一小部分而已。接下來,打開360安全衛士,如下圖。點擊“電腦體檢→立即體檢”。
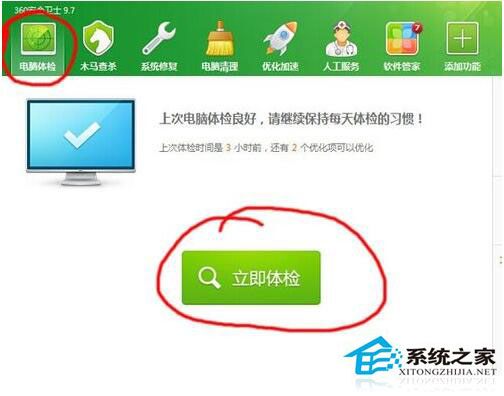
5、體檢結束會出現下圖,這時千萬別著急點“一鍵修復”,因為一鍵修復包括很多,不僅僅是垃圾,還有軟件更新等等,總之你別用“一鍵修復”。你應該點擊的是下圖中畫紅圈的“清理”按鈕。這才是清理垃圾。
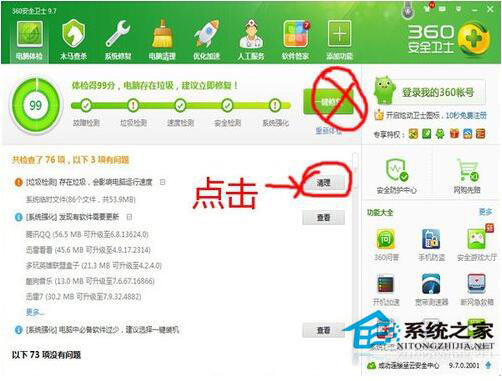
6、還沒清理完,別著急。接下來點擊下圖畫紅圈的“電腦清理”,之後下面會看到一個大大的按鈕“一鍵清理”。千萬別點“一鍵清理”,因為有好多你不想刪的東西可能會被一鍵清理自動刪掉。你應該點擊的是下圖中畫紅圈的”清理垃圾“。
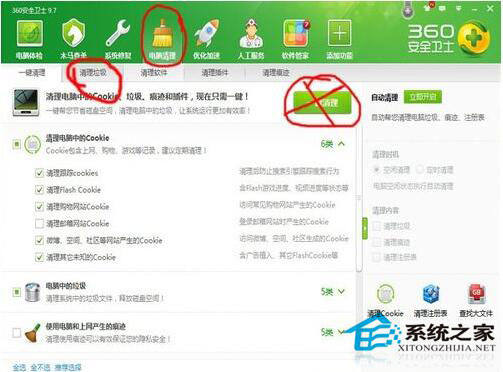
7、點擊“清理垃圾”之後,電腦會自動掃描,但掃描出來的不一定都是垃圾。所以,在掃描結束後,千萬別點擊“一鍵清理”。有很多你不想刪的東西也給掃描出來了,所以要用鼠標逐個排查,哪些是你不想刪的把前面的勾去掉。
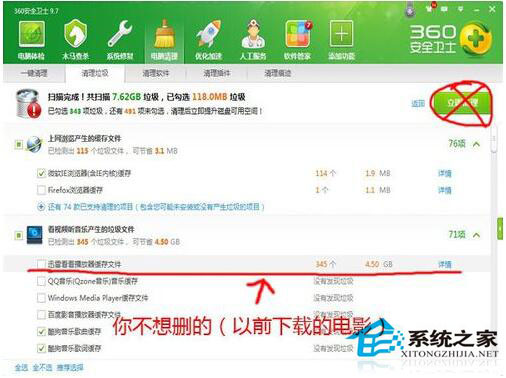
8、你不想刪的文件主要是這幾種:(1)你用迅雷、PPTV等下載的電影;(2)你的QQ接收到的好友發給你的文件、消息記錄、圖片等;(3)酷狗等音樂軟件下載的歌、歌詞、MV緩存等。其他的你自己排查就行。
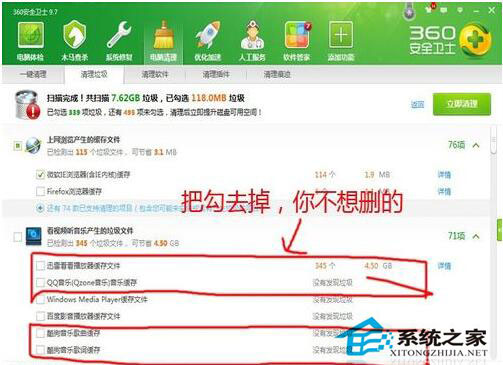
9、還有下圖中畫紅圈的三個”清理軟件“、”清理插件“、”清理痕跡“。這三個最好不要清理。因為很多軟件、插件都是要用到的,上網痕跡也不要清理,因為你以前保存的某個網站的用戶名和密碼都會被刪除。
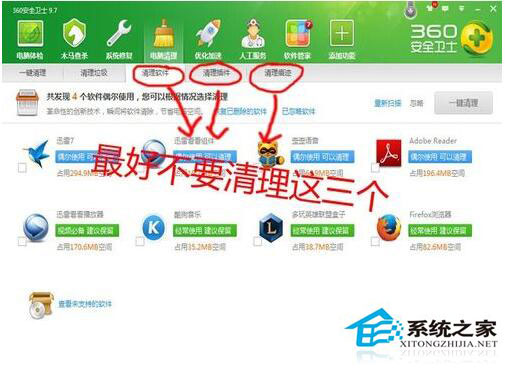
10、最後,總結一下,有人說重裝系統呗。但是電腦重裝系統後,不僅以前裝的所有軟件還有歷史記錄都會被格式化,而且重裝次數過多會使C盤壽命縮短。這是電腦專業人員都知道的常識,只不過外行人不把磁盤壽命當回事罷了。
注意事項:
步驟圖片看仔細,有些不能點擊的按鈕千萬別點擊。
Win7清理C盤垃圾教程就講到這裡了,你只需跟著這篇教程的步驟,就可以還C盤一個更大的空間哦!