說到浏覽器大家都很熟悉吧,一點都不陌生,它是我們上網的必備品,只有通過浏覽器我們才可以上網看視頻,查看資料等等。但有使用Win7系統的用戶反應,自己已經設置好了IE主頁,再次打開浏覽器時,發現自己設置的主頁已經換成另外的網址了。這是什麼情況?那小編今天就和大家說一下Win7系統如何修改IE主頁,修改IE主頁的方法。
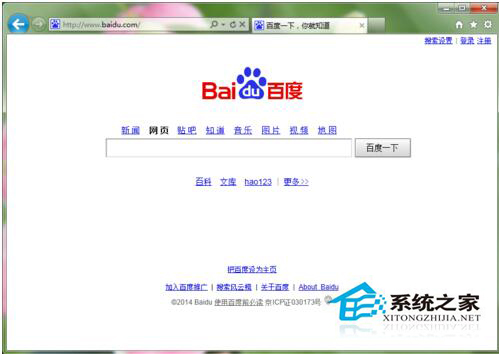
方法/步驟如下:
1、打開IE浏覽器,點擊右上角的設置按鈕,選擇Internet選項;
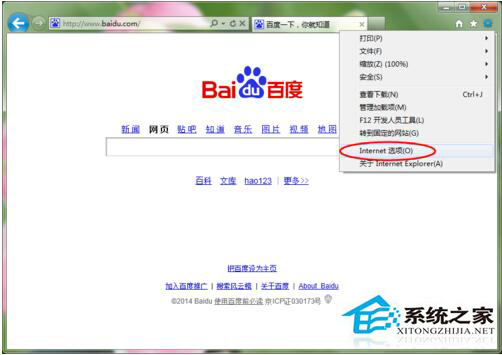
2、在頁面中點擊修改主頁;
注意:如果沒安裝新毒霸等殺毒軟件的小伙伴,可以直接在這裡輸入想要的網址,點擊確定就可以了。
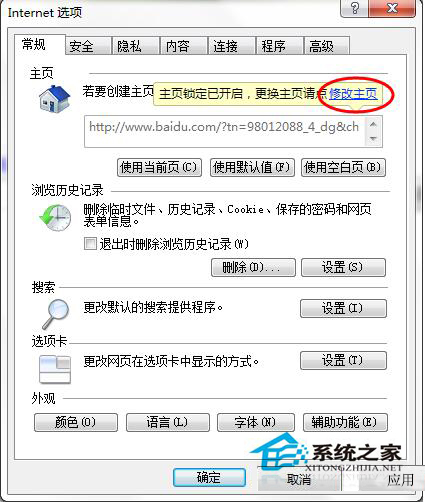
3、因為小編安裝了新毒霸,所以就有以下的主頁修改提醒;
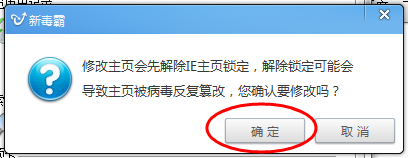
4、這時選擇常用的網址,再點擊右上角的鎖定按鈕;
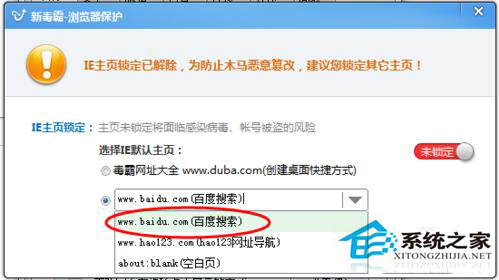
5、這時,顯示主頁處於鎖定狀態,關閉;
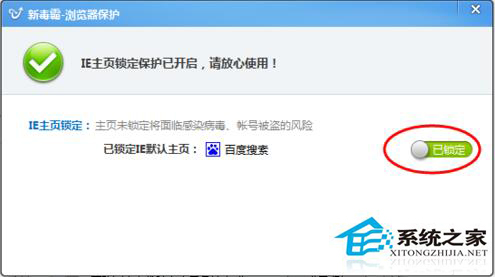
6、回到Internet選項頁面,點擊下方的確定按鈕退出;
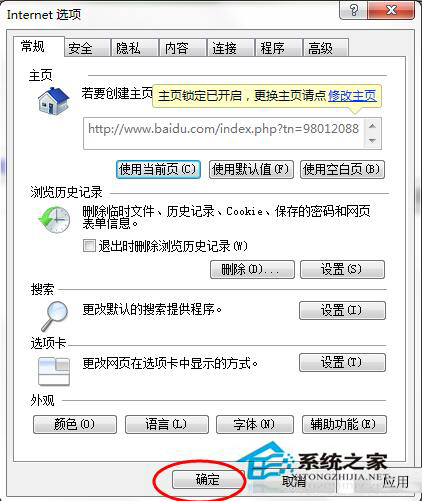
7、這時,我們點擊右上角的主頁按鈕,就可以顯示我們所設定的網址了。
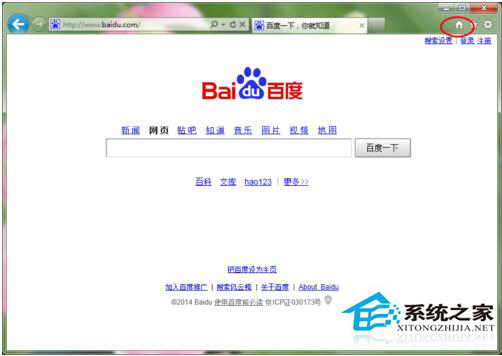
以上也就是我要和大家說的Win7系統如何修改IE主頁,修改IE主頁的方法的全部內容。如有遇到此類問題的可以按照上述的方法步驟去操作,可以幫你解決IE浏覽器主頁的問題,從而你們又可以繼續愉快的上網了。