許多用戶在給Win7系統安裝顯卡驅動程序後都會發現花屏或者分辨率調不了等現象,其實,更新顯卡驅動後花屏,主要是因為顯卡驅動和系統自帶的萬能驅動沖突。那麼,Win7系統安裝顯卡驅動後花屏該如何處理?
1、在看不到屏幕的情況下,我們可以直接按一下電源鍵來完成關機,然後再開機,快速按F8鍵,當然沒有經驗的用戶還是不停的按F8,一下一下按,直到出現“高級啟動菜單”;
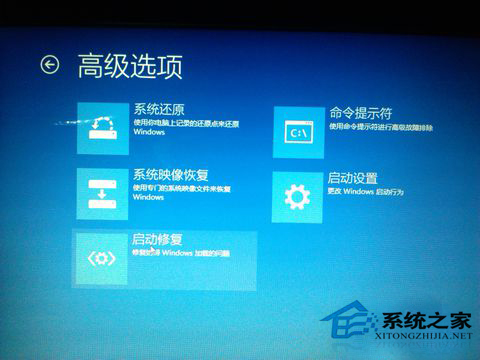
2、在高級啟動菜單中選擇“安全模式”並進入,進入桌面之前系統可能會詢問是否進行系統還原來解決問題,我們不解決直接進入到安全模式;
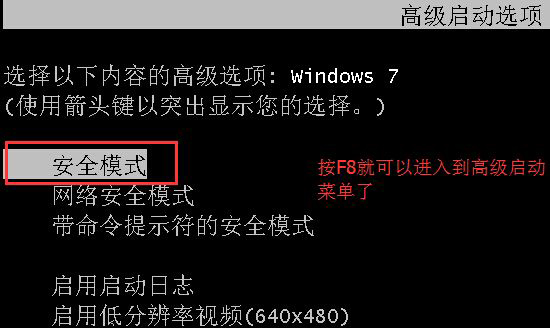
3、進入安全模式後,右鍵點擊桌面上的“計算機”圖標,然後選擇屬性;
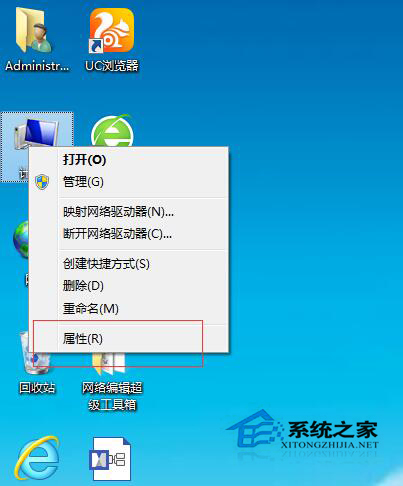
4、出現系統信息界面再選擇進入到“設備管理器”;
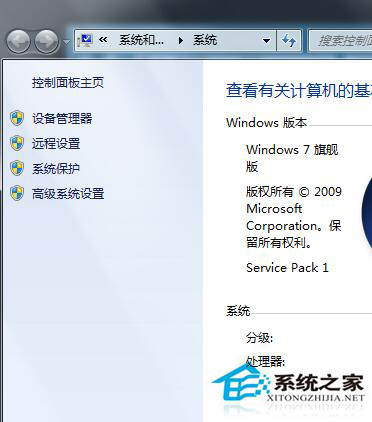
5、然後在設備管理器的硬件列表中找到“顯示適配器”並展開,右鍵點擊其中的項目(顯卡),選擇卸載;
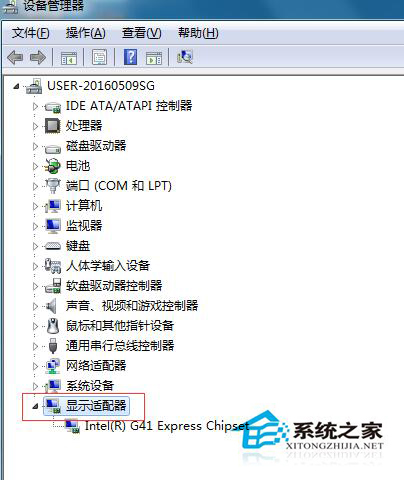
6、出現卸載對話框後,我們必須勾選“刪除此設備的驅動程序軟件”選項,然後選擇“確定”;
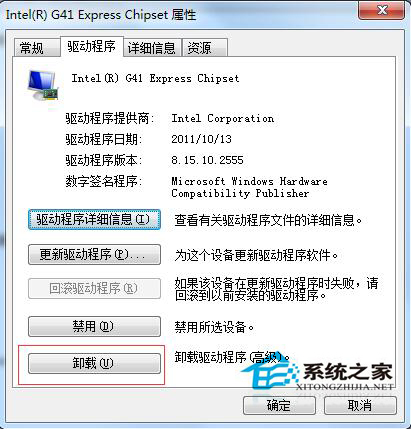
7、顯卡驅動程序刪除完畢後,我們再重啟系統進入到正常模式,這時你會發現不花屏了,其實是顯卡又是沒有驅動狀態;
8、最後我們就需要找一個對的顯卡驅動來安裝,當然不能用之前安裝過的驅動程序了,大家可以去硬件品牌的官網進行下載,如果找不到可以選擇使用“驅動精靈”軟件來輔助你安裝好顯卡驅動。
關於Win7系統安裝顯卡驅動後花屏該如何處理的問題,系統之家小編就給你介紹以上相應的處理方法。希望對你有所幫助。