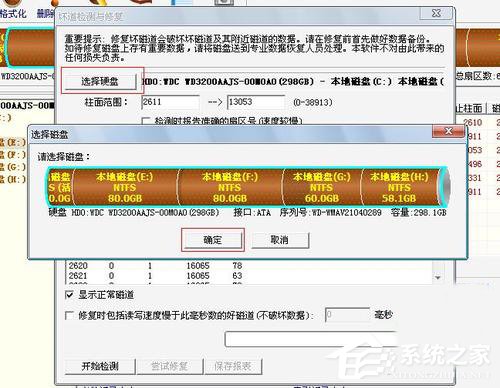1、先下載DiskGenius,下載之後無需安裝,只要將其解壓縮到硬盤上就可以使用了。大家可以看到版權是一個名為李大海的人所開發的,早在DOS時代對他就如雷灌耳。
雙擊Disk Genius.exe就可以運行,程序界面圖如下。
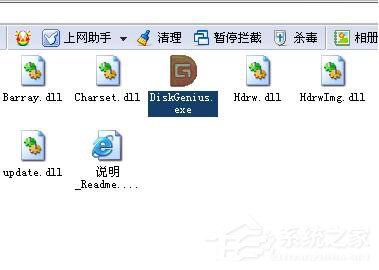
2、這裡可以看到一個標稱是320G的硬盤,顯示容量卻是298G,
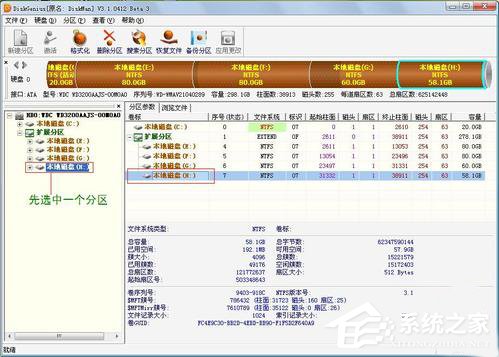
3、先選中一個邏輯磁盤,比如邏輯磁盤H,再點擊“硬盤”菜單,選擇“壞道檢測與修復”進行檢測。如下圖所示:

4、點擊“壞道檢測與修復”之後,彈出的對話框可以看到H盤的柱面范圍,接下去我們點擊“開始檢測”就可以了。
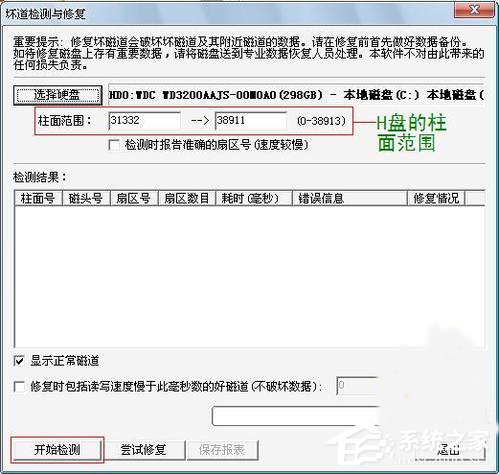
5、點擊“開始檢測”進行掃描之後,會彈出掃描進程對話框,下圖是檢測E盤時的情景。
掃描到壞道的時候會發出“咯滋、咯滋”的聲響,但不一會兒就會掃描過去。完成之後,會出現一個是否有壞扇區、共有幾個壞扇區的提示信息。

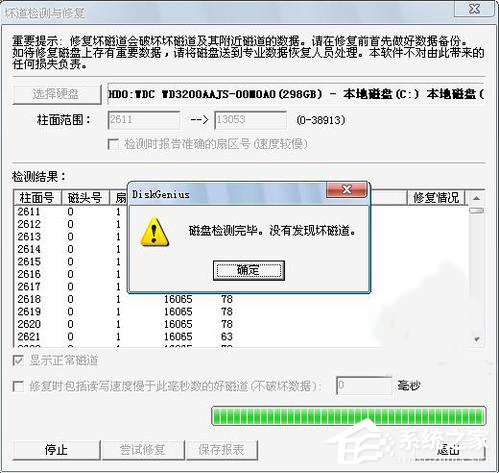
6、如果有壞道,我們可以通過刪除分區,然後把壞扇區前後10~20MB的空間單獨劃分為一個區。 然後隱藏該分區,這樣就可以隱藏壞扇區,防止硬盤物理壞道的擴散。
刪除分區,創建分區,隱藏分區的具體操作DiskGenius幫助手冊寫得很詳細。
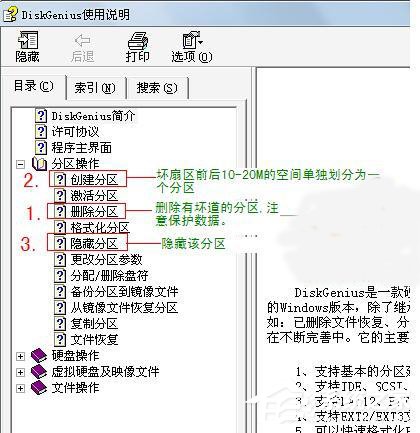
7、當然,我們也可以對整個物理硬盤進行檢測。