Win7 USB/DVD Download Tool無法寫入U盤的解決辦法。解決方案如下。
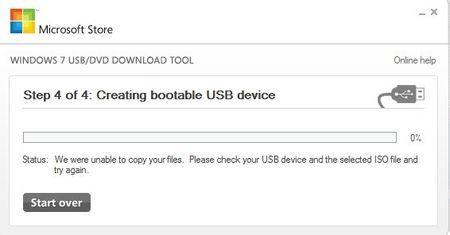
解決方案
WIN鍵+R 啟動出“運行”對話框,鍵入cmd,啟動命令提示符。輸入diskpart,啟動DISKPART工具。
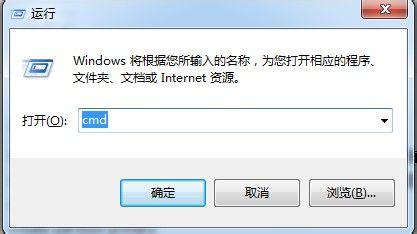


在DISKPART窗口中輸入以下命令:
>list disk (此命令是列出所有磁盤驅動器,請務必看清楚你的U盤前面的數字編號,例如1)
>select disk # (#是上一步中所顯示的U盤編號數字,不要寫成硬盤編號)
>clean



開始給U盤創建主分區,進入並激活主分區:
>create partition primary
>select partition 1
>active



快速初始化U盤為FAT32格式,並重新加載U盤,然後退出DISKPART;



最後,重新使用Windows 7 USB DVD Download Tool即可。