方法如下:
方法一:
1、關閉特效,可以減少內存使用,提高Win7的運行速度。
操作:計算機-屬性。
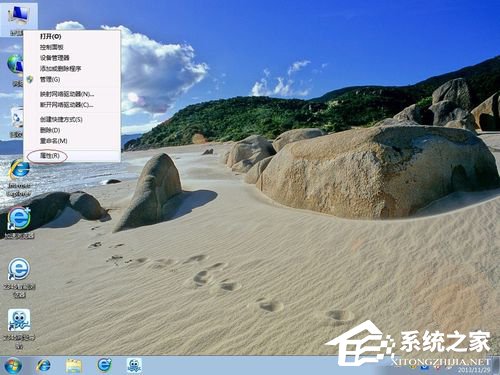
2、高級系統設置 -性能-設置,如圖:
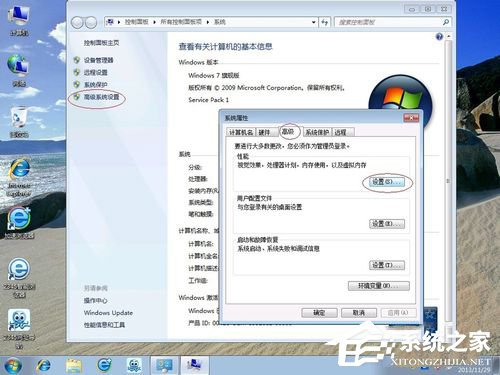
3、先將視覺效果調整為最佳性能,然後保留:“平滑屏幕字體邊緣”、“在窗口和按鈕啟用視覺樣式”、“在桌面上為圖標標簽使用陰影”,其余的全部不打勾了。如圖
最後確定退出。
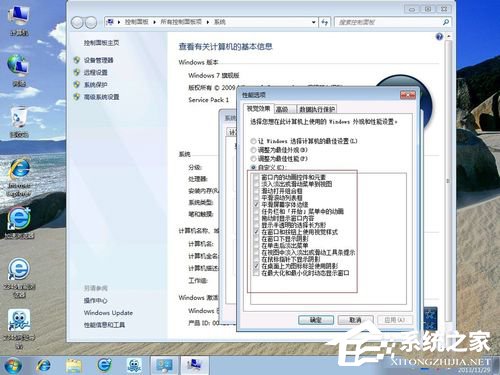
方法二:
1、在屏幕空白處,點右鍵,選擇屏幕分辨率。
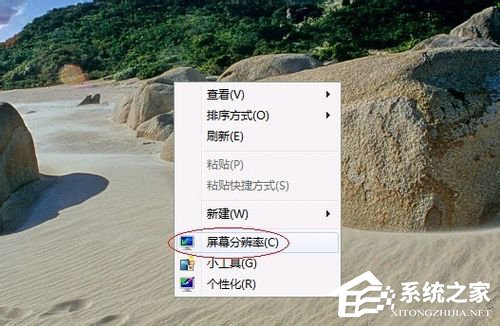
2、 然後選擇:放大或縮小文本和其他項目。
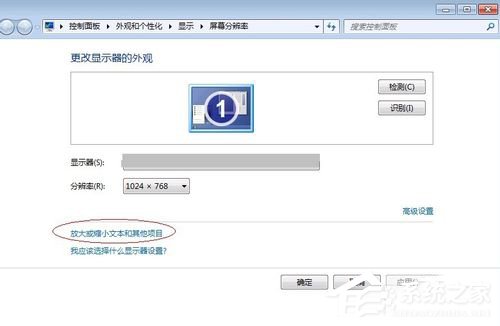
3、然後選擇:自定義文本大小。
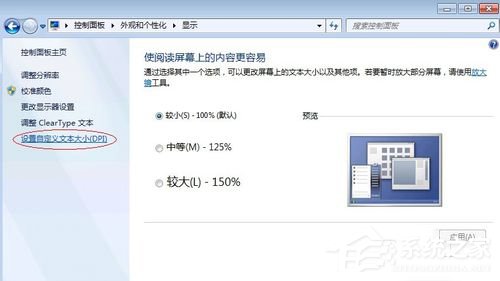
4、去掉“使用WinXP風格 DPI 縮放比例”的打勾。最後確定退出。
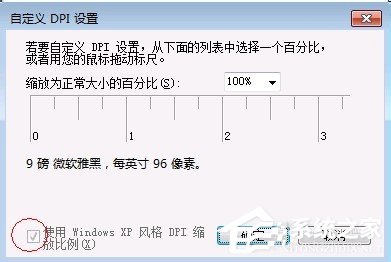
方法三:
1、打開控制面板-輕松訪問-優化視頻顯示。
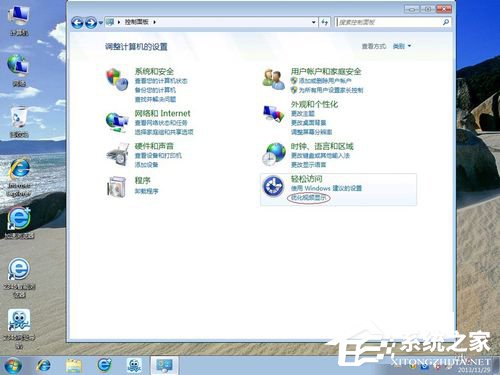
2、只需保留這二個打勾。最後確定退出。
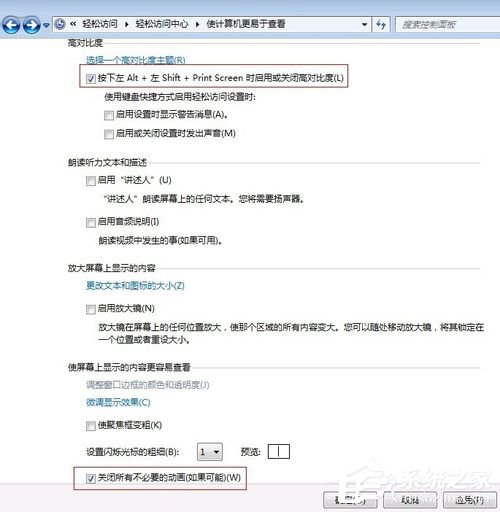
方法四:
1、不知道大家有沒有發現,點擊任務欄的“資源管理器”時,顯示的並不是“計算機”的內容,這裡有一個方法,改些少地方就能實現了。
操作:開始-所有程序-附件 -Windows 資源管理器-右鍵-屬性。
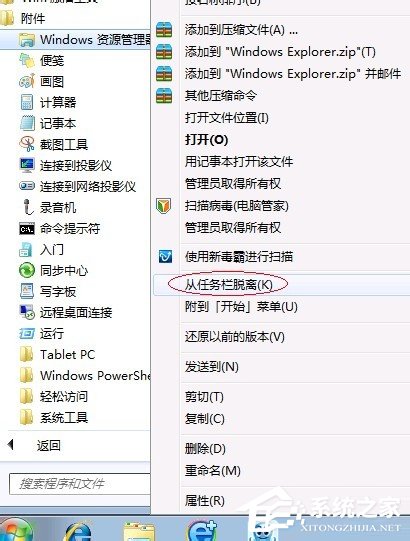
2、操作:開始-所有程序-附件 -Windows 資源管理器-右鍵-屬性。
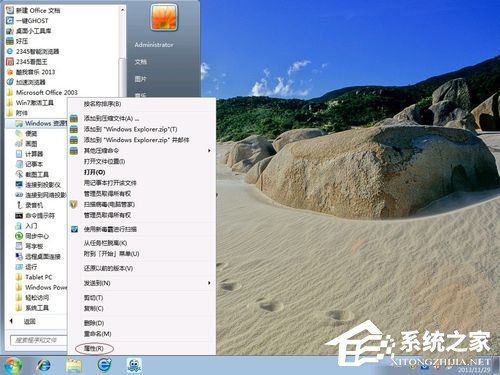
3、找到“目標”,將目標內容“%windir%explorer.exe”改為“%windir%explorer.exe ,”,
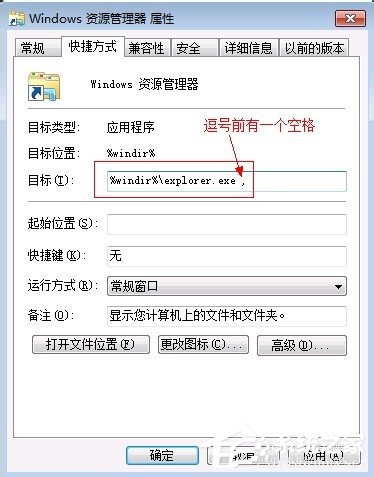
4、然後,再在資源管理器點右鍵,選擇:從任務欄脫離,
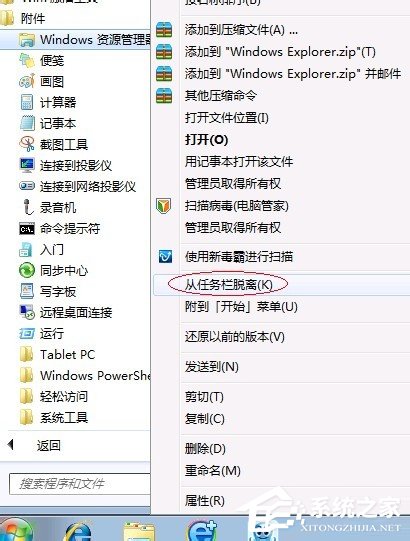
5、用上述方法,再將資源管理器“鎖定到任務欄”
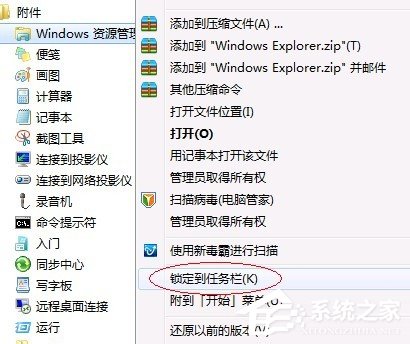
6、從此以後,點擊任務欄的資源管理器,就直接顯示計算機的內容了。
如果你要還原的話,按方法反做一遍就可以了。

方法五:
1、服務優化,WIN7的服務項比較多,但我們日常使用當中,很多都是沒必要用到的,更不用開機就啟動在那裡的。所以,我用QQ管家之類的軟件,禁用了一些服務(即進程),我現在啟動系統後,進程數是37個,就這樣,很簡單,低配置的電腦也運行得不錯。
2、當然,管家有記錄的,如果你某些功能無法使用了,你恢復啟動就行了。這裡就不詳細解說了。