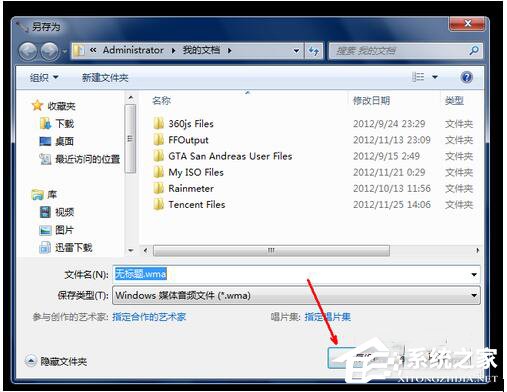我們天天都有用到電腦,有時候因某種原因需要錄音,然後去網上下軟件又有點麻煩。這時候我們就可以打開Windows系統中自帶的一個錄音功能,我們可以用這個簡單的錄音程序來錄制聲音,並且把所錄制的聲音保存到電腦上。那要如何打開這個功能在電腦上錄音呢?現在就由小編和大家介紹一下Win7電腦怎麼錄音並放在桌面上的方法。
步驟如下:
1、首先打開開始菜單,在開始菜單最下方有一個搜索框,你可以在這裡面搜索系統的功能及開始菜單中的程序快捷方式。
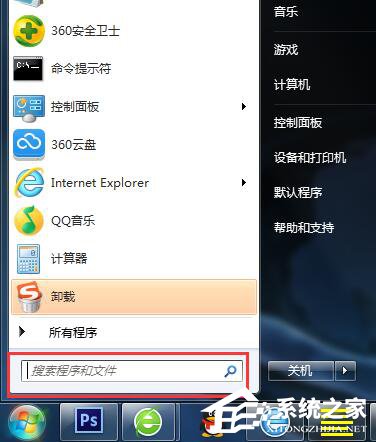
2、在 搜索框中輸入錄音二字,如圖所示,你也可以通過點擊所有程序,然後在附件中查找到這個系統自帶的錄音程序。
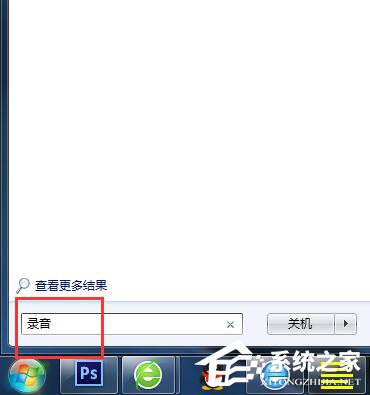
3、此時在上方會出現一個搜索結果,即錄音機程序,我們現在可以把這個程序拖放到桌面上,以便於我們下次使用的時候可以更方便的打開。如圖,按住此程序拖到桌面上即可。
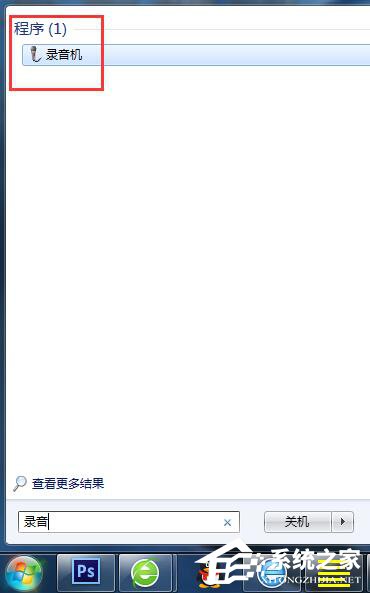
4、此時我們切換回系統桌面,在桌面上我們可以找到這個錄音機的圖標選項。雙擊打開此程序。

5、點擊開始錄制按鈕,現在就可以開始錄制聲音了,需要具備的條件是你必須要有麥克風設備,否則不能錄音外部聲音,如果經過設置 ,錄制電腦內部的聲音還是可以的,具體操作方法參見本人其他相關經驗。
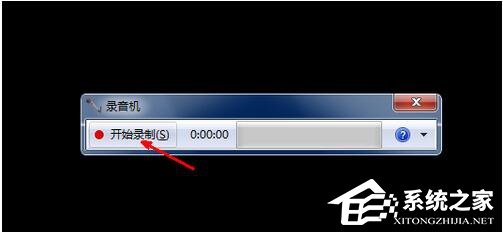
6、錄制完成,可以點擊停止錄制按鈕,結束錄制。
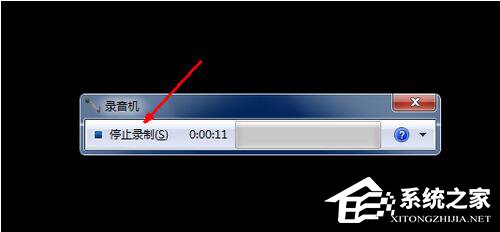
7、結束之後,會跳出一個文件保存的界面,你可以把錄制好的聲音文件放到桌面上或者放到別的其他地方,最後點擊保存按鈕即可保存文件了。