在平常的工作中,有時候我們為了保證信息的安全性總是喜歡建立一個文件夾然後進行加密,雖然這一操作很容易,但是對於普通用戶來說卻是不簡單,那麼在Win7系統文件夾該怎麼加密碼呢?不懂的朋友看看小編整理的Win7文件夾設置密碼教程吧!
一、隱藏文件夾法
1、選中自己要加密的文件夾,右鍵選擇屬性,然後在常規窗口的屬性裡面選擇隱藏。

2、點擊應用和確定後,在文件夾窗口的工具——文件夾選項——查看裡面選擇不顯示隱藏的文件和文件夾。
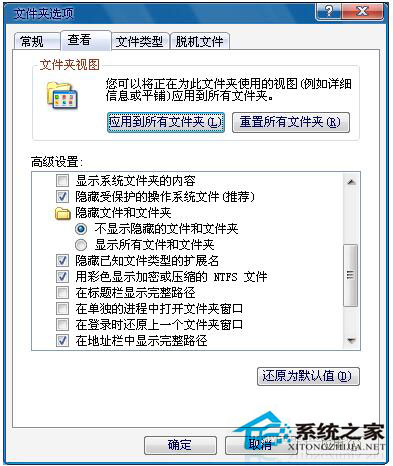
3、自己想要看到這個文件的時候需要選擇顯示所有文件和文件夾才能看到。
二、壓縮文件夾加密法
1、選擇自己要加密的文件夾,點擊右鍵,選擇添加到壓縮文件,會彈出一個壓縮文件名和參數的窗口。
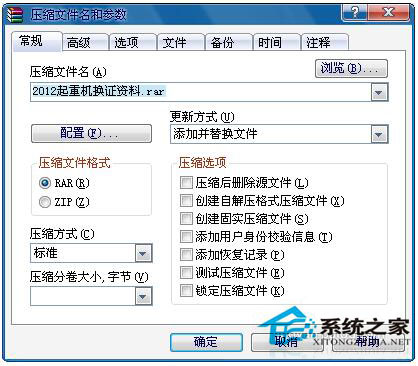
2、點擊高級選項,然後選擇保存文件安全數據,然後點擊設置密碼。
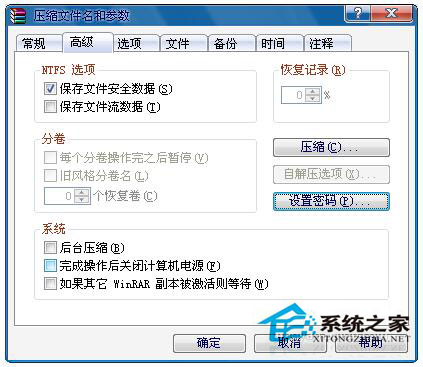
3、輸入密碼後選擇確定,注意密碼不要太長,以免自己忘記密碼。
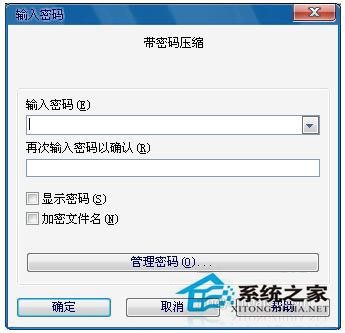
4、壓縮完文件夾要把原文件夾刪除,別人就只能看到這個壓縮文件夾了,除非他知道密碼,否則別人是看不到你的文件內容的。自己要想看文件的話需要輸入密碼解壓後才能看到。
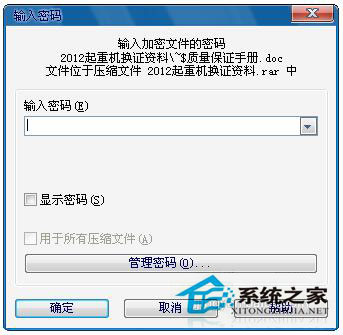
三、使用加密軟件加密文件夾法
1、加密軟件有很多,下面我以自己使用的文件夾加密高級版軟件給大家介紹一下。首先下載這個軟件,然後在電腦上安裝。
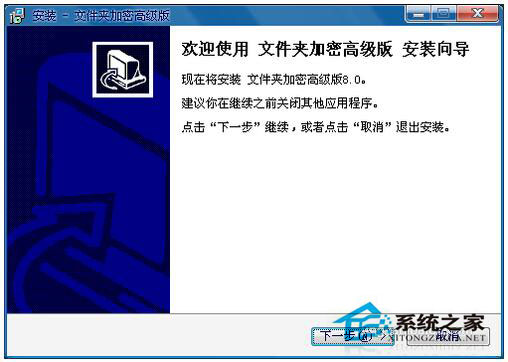
2、安裝完成以後運行這個軟件,軟件界面如圖。
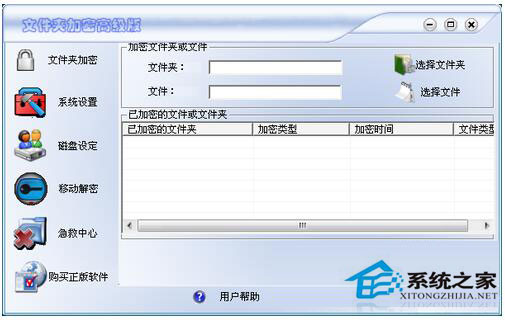
3、選擇文件夾加密,然後點擊選擇文件夾,浏覽並選中自己要加密的文件夾。
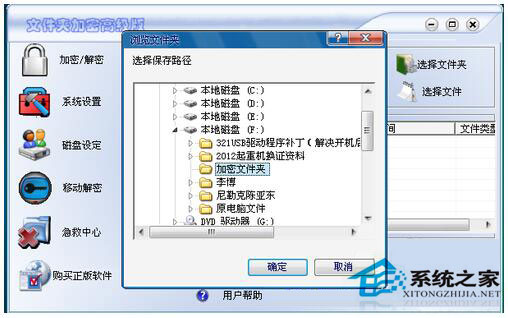
4、點擊確定後會自動彈出一個加密的對話框,輸入密碼後選擇快速加密,也可以選擇其他加密類型,然後是密碼提示問題,這個要選擇一個只有自己知道的問題和答案。
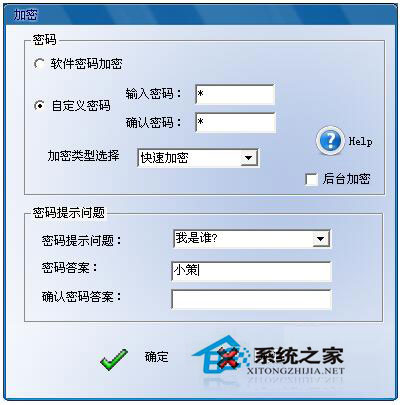
5、點擊確定後如果加密成功會彈出加密成功的一個對話框。
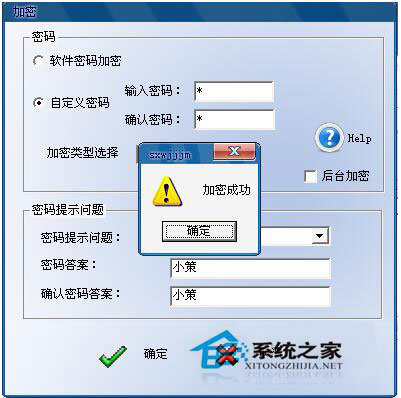
6、在軟件的界面裡面也會出現我們加密的文件夾。

7、這時我們看一下加密的文件夾,標志已經變了,自己要想打開的話還需要輸入密碼才能打開。
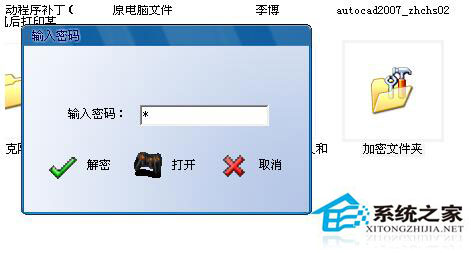
8、然後輸入密碼打開文件夾,如果忘記密碼的話就需要在急救中心解密文件夾。

9、然後選擇回答問題,回答成功的話文件夾就可以解密了。
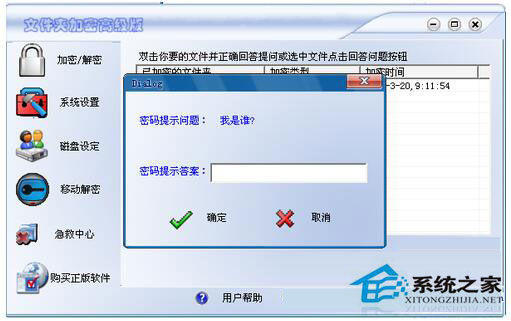
注意事項:
這三種方法各有好處,第一種是不需要使用密碼,但是別人也有可能看到文件夾裡面的內容。
第二種需要壓縮文件夾,比較麻煩一點。
第三種如果直接加密就行,但是忘記密碼和密碼提示問題的話就需要用到暴力破解軟件來解密了。
自己加密的密碼一定要使用辦公中常用的密碼,以免自己忘記。最好密碼提示問題是自己知道別人不知道的就好了。