Windows系統是最近幾年比較流行的,目前已經擁有非常廣泛地用戶了,在這個一個新的形勢下,如何及時掌握新技術,成為很多人非常關心的話題。
微軟Windows7操作系統中設計的全新任務欄是簡單又好用,因此大受用戶的喜愛,其中包括了任務欄預覽、快速跳轉列表、鎖定日常工作文件等實用功能。這裡我們特別要提一下快速跳轉列表功能(Jumplist),這個能夠提高大家日常工作效率的小功能,它的出現方便用戶可以迅速找到自己想要的一些信息或是快速打開某些功能,而用戶僅僅是簡單地使用鼠標右鍵點擊任務欄上的任意應用程序或是文件,就能馬上看到這個Jumplist特性。
對於程序開發人員來說,也可以輕易創建適合自己應用程序的快速跳轉列表來方便用戶。同時,你注意觀察可以發現,Windows 7任務欄上的這個Jumplist特性不僅提供了以上所提到的,另外還包含了該程序最近打開過的所有任務列表。這對於用戶來說也是非常方便的,因為很多時候我們總是需要反復去打開一些文件,利用此特性,最近一段時間自己對該程序應用過的操作都會在這裡留下記錄,完全不需要去到處尋找自己的文件存放在何處,馬上就能從這裡打開。
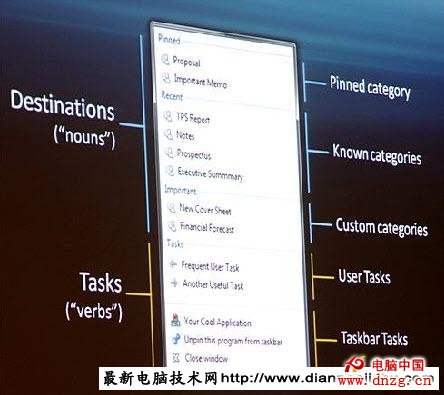
Windows 7操作系統新穎的Jumplist特性詳解:
但是就像任何事物總是有正反兩方面那樣,Windows 7系統的任務欄上提供的Jumplist這個特性也不例外。為什麼這樣說呢?因為在這個快速跳轉列表中也留下了用戶很多的重要信息,特別當你使用的電腦是公用的,這樣更很容易洩露自己的隱私了,其他用戶可以很容易知道你在電腦上都打開過哪些文件或文檔等。
有點遺憾的是,微軟並沒有設計能夠自動清除或隱藏Jumplist列表中記錄信息的功能,因此有些Windows 7用戶可能還沒有意識到此問題,這裡小編就給大家提供兩個可選的方法幫你輕松清除Windows 7系統中的Jumplist列表記錄。
第一種方法:鼠標右鍵任務欄上的任一應用打開Jumplist菜單,然後再用鼠標右鍵點擊其中的任何一項記錄,彈出菜單中你可以看到允許“從列表中刪除”一項,馬上你就可以把這一項記錄直接刪除了。
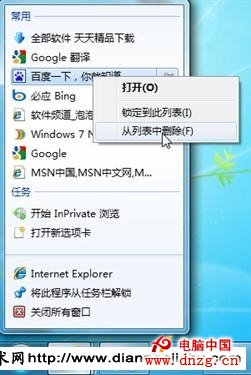
但是使用此方法刪除列表記錄並不完美,只要該文件被你再次使用過後它又會出現在Jumplist菜單中,總之你要不厭其煩地記住在每次使用過自己的隱私文件後一定要手動刪除。
第二種方法:這個操作辦法相對上面的方法就要復雜一些了,這是在一個通常大家無法找到的文件夾中來進行操作,這個文件夾隱藏很深就算你打開文件夾查看選項中的顯示全部隱藏文件和文件夾仍然不可能找到它。唯一能夠打開此文件夾的方式就是知道准確路徑,大家需要把這個路徑(%APPDATA%\Microsoft\Windows\Recent\AutomaticDestinations)粘貼到Windows資源管理器地址欄中才能打開該文件夾。
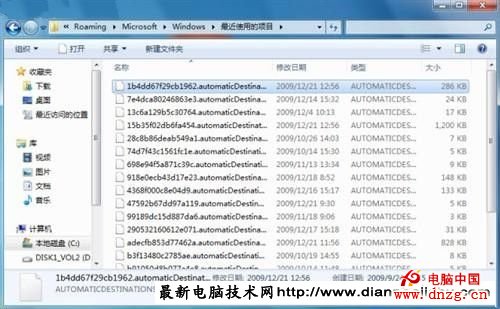
打開文件夾之後,你將看到所有Windows中用戶最近打開過的應用全部保存在這裡,並且每個應用程序使用了不同的編碼名稱,如果你想知道這些都是些什麼程序,可以右鍵點擊打開“屬性”窗口查看詳細信息便可。然後可以找到Jumplist菜單中的記錄這樣就能徹底刪除了。
但這裡記錄了Windows最近的所有使用記錄,一些用戶可能想順手把所有這些最近的歷史記錄都刪除掉,那也未嘗不可,清除整個文件夾過後,Windows系統中所有最近使用的項目都不會任何人查看到了。對於高級用戶來說,可以使用Windows任務計劃程序來設定系統啟動或關閉時執行自動清理操作。
不過對於不熟悉Windows系統的一般用戶來說需要刪除Jumplist時手動操作也並不復雜,當然如果你的電腦就一直屬於自己使用,不必刪除Jumplist菜單反而能為操作帶來更多的便捷。