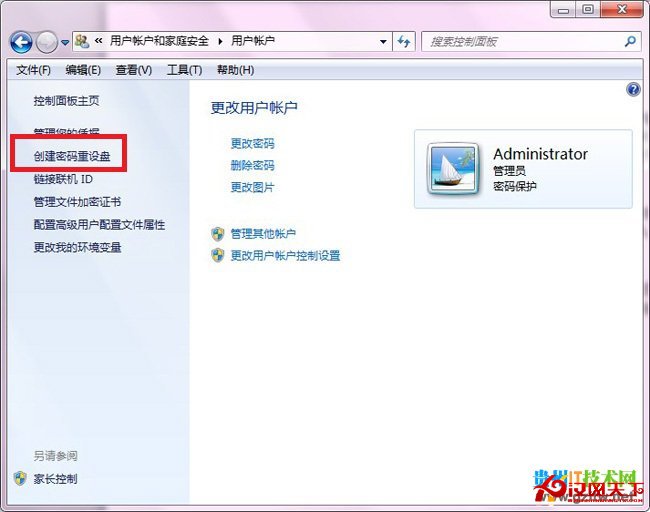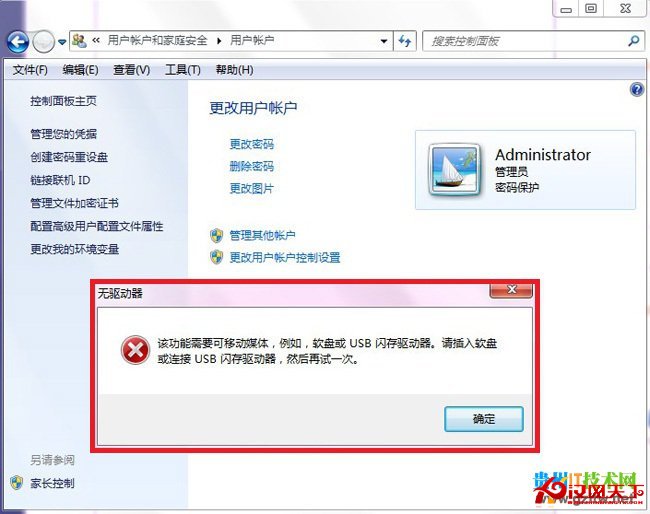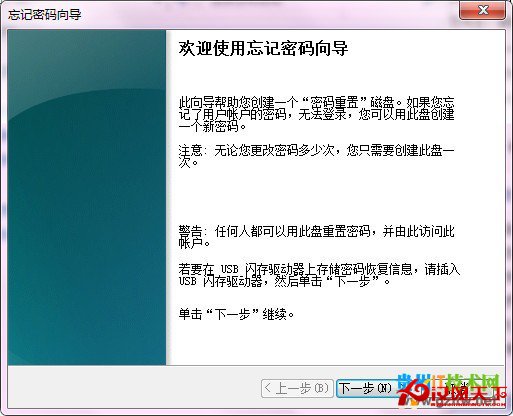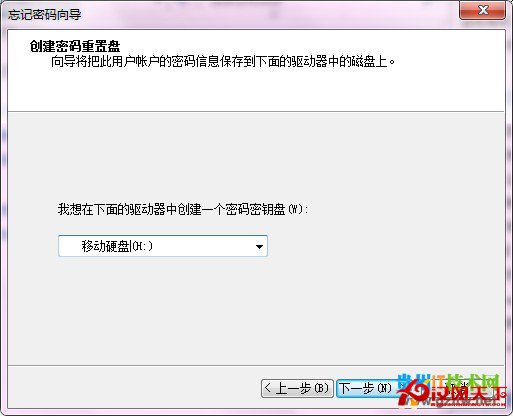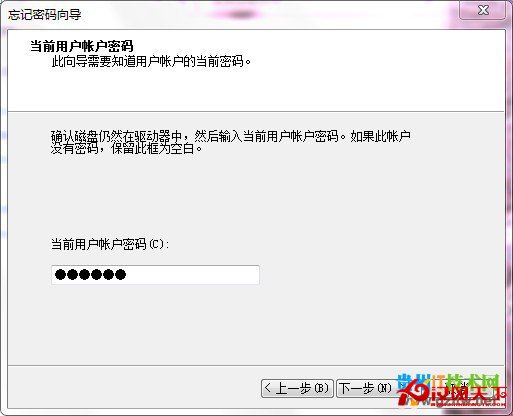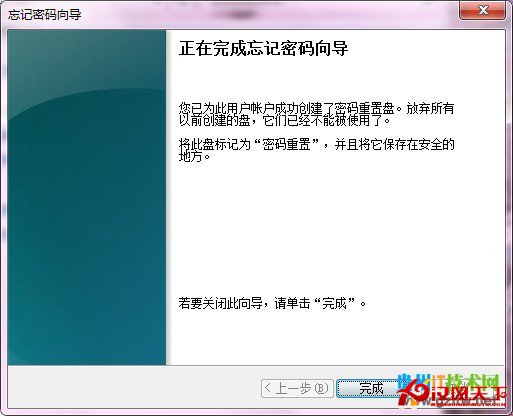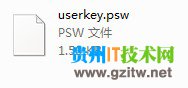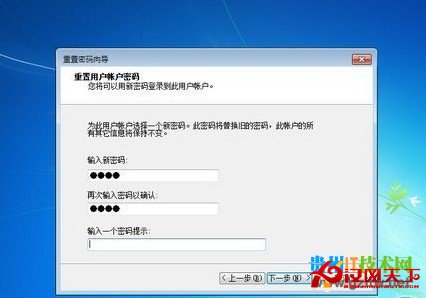為了防止別人趁自己不在時偷偷登錄本地系統,訪問重要隱私信息,很多用戶都會為本地系統啟用十分強壯的登錄密碼。然而,這樣強壯的登錄密碼有時也會給自己帶來麻煩,例如,用戶如果有一段時間不登錄系統的話,下次再進行登錄操作時,可能會記不得那麼復雜的密碼,而無法成功登錄系統。
遇到這種現象時,該如何才能完成系統登錄操作呢?
在Windows7系統環境中,可以利用“創建密碼重設盤”功能,在正常登錄的狀態下為系統創建一個密碼重設盤,以後借助密碼重設盤,就可以方便地重新設置登錄密碼,也就化解了忘記密碼的尴尬。
在使用U盤創建密碼重設盤時,可以按照下面介紹的步驟來進行:
1、首先打開Windows7系統的“開始”菜單,選擇“控制面板”選項,雙擊控制面板中的“用戶賬戶”圖標,點擊左側區域處的“創建密碼重設盤”按鈕,切換到創建密碼重設盤向導窗口。
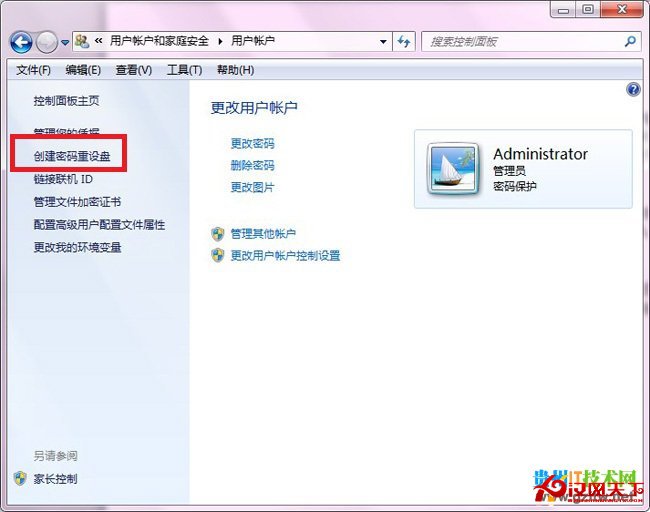
2、此時如果沒有將U盤或軟盤放入電腦,則會彈出以下界面。所以,請謹記“密碼重設盤”是一定要在有U盤或者軟盤的情況下,才能操作的。
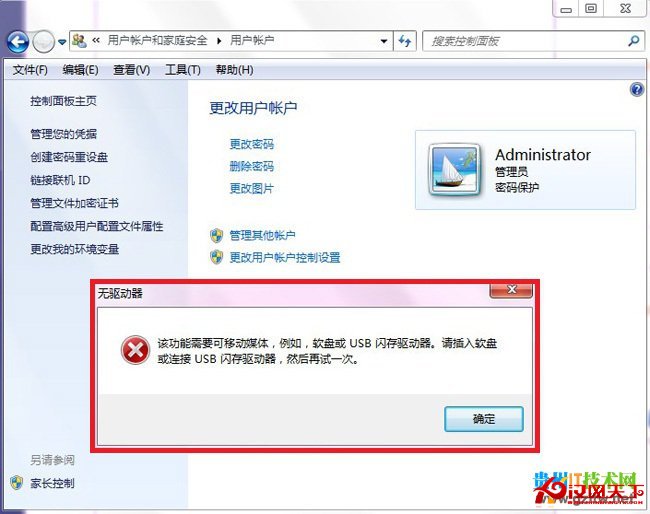
3、一旦放入U盤或者軟盤之後,再點擊“創建密碼重設盤”,就會出現“密碼重設盤”的設置向導了。點擊下一步,在驅動器中創建一個密碼密匙盤;再點擊下一步,輸入當前用戶密碼;然後點擊下一步就開始創建密碼重置磁盤了。
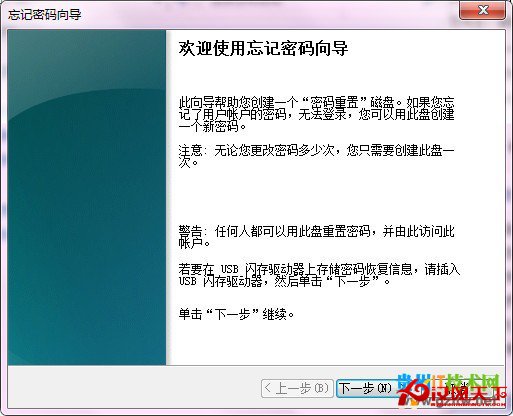
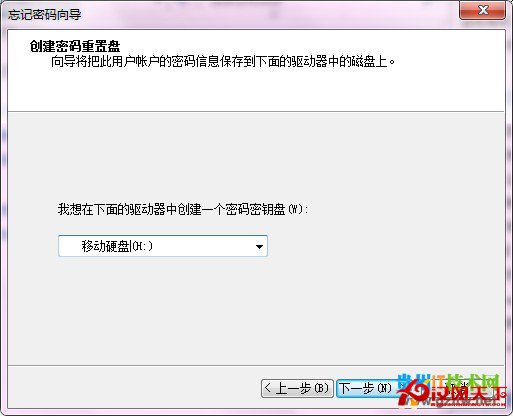
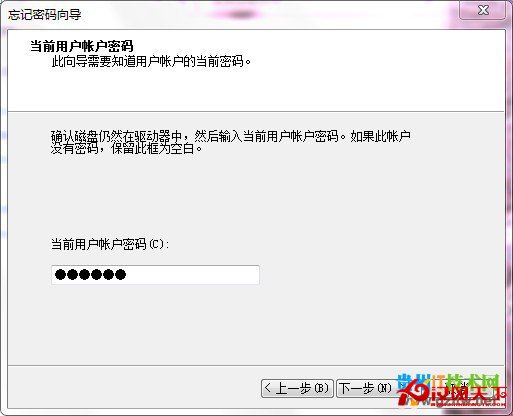

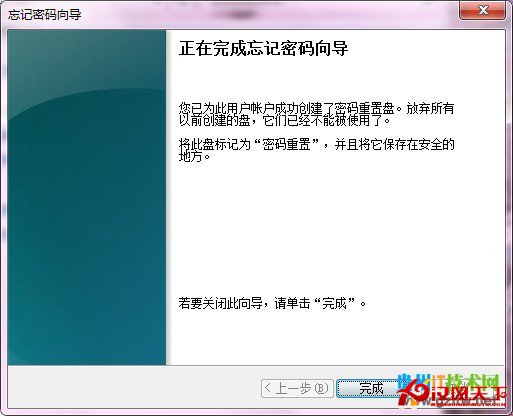
4、點擊“完成”則標志著徹底完成“密碼重設盤”的創建,此時,在你的U盤或者軟盤中就會出現一個“userkey.psw”。
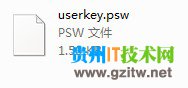
5、在此之後,只要登陸時輸錯登陸密碼,則會出現“重設密碼”選項。當然,前提也是將已設置好“密碼重設盤”的U盤或者軟盤放入電腦中。此時,你便可以在密碼重置向導的指導下進行密碼重置,重新登陸Windows7。

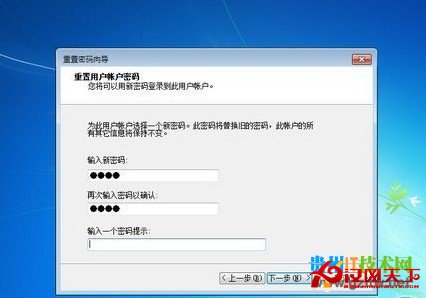
有了“密碼重設盤”,就再也不用擔心忘記登陸密碼了,你也趕緊做一個吧!