電腦設置休眠模式可以延長硬件壽命消耗,也能很好的節能,但有時候會下載某些大資源時,系統進入休眠模式後無線wifi網絡也會隨著斷網,正在下載的資源也會停止,那麼如何設置休眠模式無線網絡不斷網呢?下面以win7 64位為例介紹下系統休眠模式wifi網絡不斷開的設置教程。
設置方法/步驟:
1、點擊桌面右下角的網絡圖標,然後單擊“打開網絡和共享中心”進入到網絡共享中心界面,如圖所示:
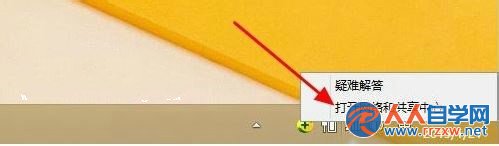
2、打開網絡共享中心,單擊裡面的“更改適配器設置”選項,如圖所示:
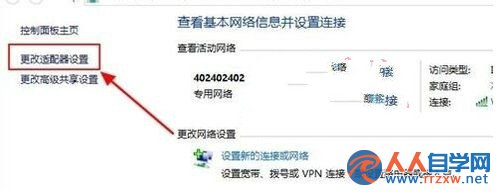
3、接著再單擊鼠標右鍵“本地連接”,右擊點擊“屬性”,如圖所示:
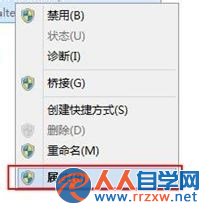
4、本地連接屬性對話窗打開之後,在最下方找到“配置”選項,鼠標單擊打開,如圖所示:
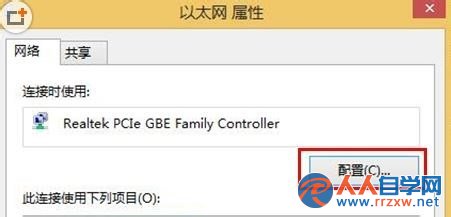
5、在新打開的窗口裡面點擊“電源管理”選項,如圖所示:
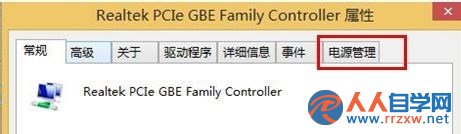
6、最後在“允許計算機關閉此設備以節約電源”選項處把勾去了,再點擊“確定”保存就可以了,如圖所示:
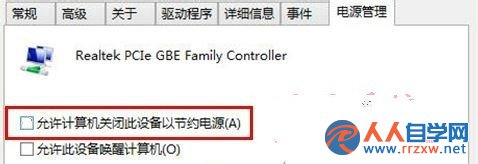
對無線網絡屬性設置取消“允許計算機關閉此設備以節約電源”後,電腦在進入休眠模式後就不會自動關閉無線網絡。