Windows 7系統運行時間一長之後,對應系統文件可能會出現被意外刪除或錯誤修改的現象,這些現象容易造成Windows 7系統運行不穩定。當面對該系統運行錯誤故障時,我們該怎樣進行應對呢?也許有人會說,只要重新安裝一遍操作系統就能解決問題了!話雖如此,不過要是每遇到一個簡單的系統錯誤,就重新安裝一遍操作系統的話,那應對系統故障的效率也太低了,畢竟重裝系統、重配參數等工作是非常費時、費力的。為了快速恢復Windows 7系統的運行小錯誤,該系統特意對系統還原功能進行了強化與豐富,我們可以巧妙地使用這項功能,來快速將Windows 7系統恢復到正常的運行狀態。
當然,要想快速修復好Windows 7系統的運行小錯誤,我們必須先要在Windows 7系統能夠正常穩定運行的狀態下,對該系統進行一次系統備份操作。在Windows 7系統環境下,我們可以很輕松地進行系統備份操作,或為系統分區創建系統映像,下面就是具體的操作步驟。 首先依次單擊Windows 7系統“開始”菜單中的“控制面板”、“系統和安全”、“備份和還原”選項,進入備份和還原控制中心窗口,單擊其中的“設置備份”按鈕,打開Windows系統備份向導設置對話框,之後按照向導屏幕中的默認設置,我們就能將操作系統所在的磁盤分區內容快速備份保存到本地硬盤中任何一個空間足夠大的非系統分區中了,當然也能將它備份保存到網絡中的其他計算機硬盤中; 當然,為了提高網絡環境下的系統修復操作的速度,我們還可以為操作系統磁盤分區創建系統映像,日後通過還原系統映像文件的方法來徹底恢復Windows 7系統的運行狀態。在創建系統映像時,我們可以直接單擊備份和還原控制中心窗口左側列表區域中的“創建系統映像”功能按鈕,打開創建系統映像向導對話框,之後設置好映像文件的保存位置,再單擊“開始備份”按鈕,就能成功將Windows 7系統分區內容備份保存為系統映像文件了。
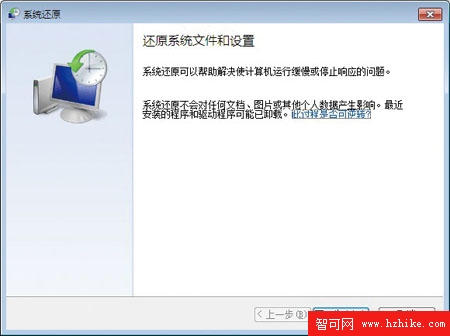
有了系統備份文件或系統映像文件後,那麼日後Windows 7系統在運行過程中出現一些小錯誤時,我們就可以快速地利用系統還原功能來修復它了。在進行系統還原操作時,我們可以先依次單擊“開始”、“控制面板”命令,再逐一點選“系統和安全”、“備份和還原”功能圖標,打開備份和還原控制中心窗口;單擊其中的“恢復系統設置和計算機”按鈕,當系統提示將此計算機還原到一個較早的時間點時,直接單擊“打開系統還原”按鈕,彈出如圖1所示的系統還原向導對話框,依照向導屏幕的提示,選擇好系統備份文件,最後單擊“完成”按鈕,就能快速地將Windows 7系統的運行狀態恢復正常了。
深入進行系統修復操作
Windows 7系統遇到的一些小錯誤,如果不妨礙該系統正常啟動到視圖界面的話,那麼上面的方法就能幫助我們快速修復好對應系統的錯誤了。可是很多時候,Windows 7系統遇到的錯誤足以讓操作系統無法正常啟動,那樣一來我們自然就不能在視圖狀態下,按照上面的操作對系統進行簡單修復操作了。此時,我們就需要嘗試深入進行系統修復操作了,下面就是具體的修復步驟: 首先重新啟動Windows 7系統,在啟動過程中及時按下F8功能鍵,從啟動菜單中點選“安全選項”命令,嘗試將Windows 7系統啟動運行到安全模式狀態,並在該狀態下使用前面的簡單修復方法來快速還原對應系統的運行狀態。
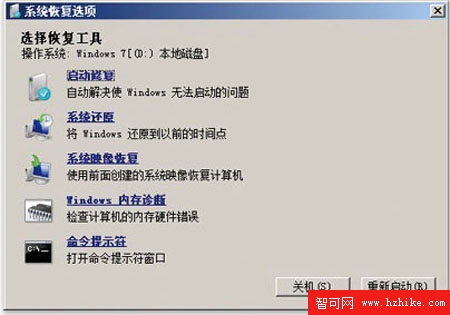
如果Windows 7系統連安全模式狀態也無法進入的話,那我們可以再次重新啟動系統,並按下F8功能鍵打開對應系統的“高級啟動選項”菜單,從中點選“修復計算機”命令選項,按下回車鍵後進入Windows 7系統恢復選項控制台,如圖2所示;單擊其中的“系統還原”按鈕,我們就能正常啟動Windows 7系統的還原向導,其還原過程與前面介紹的簡單修復模式是一樣的。 此外,點擊執行圖2界面中的“啟動修復”功能命令,Windows 7系統可以自動嘗試修復系統無法啟動的一些問題,確保該系統日後可以正常啟動運行到視圖界面狀態;運行其中的“系統映像恢復”命令,我們還能從已備份的系統映像中恢復系統,而且這種系統恢復操作不需要系統安裝盤的引導。值得注意的是,為了安全起見,我們在創建系統映像時,盡量不要將系統映像文件保存在與系統分區位於同一個硬盤上,畢竟一旦系統分區所在的磁盤發生故障,那麼我們就無法從系統映像文件中來快速恢復系統的運行狀態了;為此,我們可以考慮將系統映像文件備份存儲到DVD盤中,或者備份存儲到網絡中的其他文件服務器中。
徹底進行系統修復操作
有的時候,Windows 7系統出現的故障非常嚴重,不但無法正常進入系統的安全模式狀態外,而且重新啟動時也不能進入對應系統的高級啟動菜單,這樣的話我們就不能使用Windows 7的系統修復功能來解決該系統在運行過程中遇到的一些錯誤,如此一來難道我們只能選擇重新安裝操作系統了?答案是否定的!與傳統操作系統相比,Windows 7系統新增加了修復光盤創建功能,我們可以巧妙地使用該功能來創建一張系統修復引導光盤,日後一旦遇到系統無法正常啟動的故障現象時,我們可以將Windows 7系統修復光盤插入到物理光驅中,之後重新啟動系統,並在啟動過程中及時按下Del功能鍵,進入對應系統的BiOS設置頁面,在其中將光盤設置成優先啟動,如此一來我們就能正常利用Windows 7的系統修復光盤來引導系統了;當系統屏幕上出現“高級啟動選項”菜單時,我們就能正常執行“啟動修復”功能命令,來嘗試修復系統無法啟動的一些問題了。
當然,要對Windows 7系統進行徹底修復之前,我們必須在該系統運行狀態正常的情況下,創建一張系統修復光盤,下面就是具體的創建步驟。
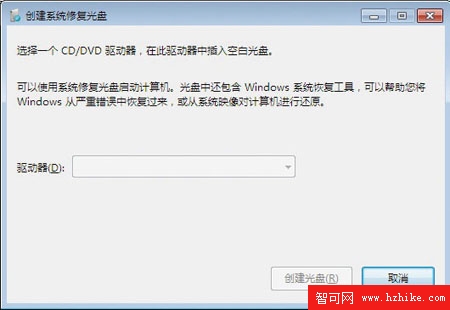
首先依次單擊Windows 7系統“開始”菜單中的“控制面板”、“系統和安全”、“備份和還原”選項,進入備份和還原控制中心窗口,單擊該窗口左側列表區域中的“創建系統修復光盤”功能按鈕,打開如圖3所示的創建向導對話框; 其次依照向導屏幕的提示,輸入系統管理員的密碼,之後插入空白的CD或DVD光盤,再設置好語言參數、恢復參數,最後單擊“完成”按鈕開始創建系統修復光盤。
擁有了系統修復光盤,Windows 7系統日後即使被損壞不能正常啟動時,我們也不需要重新安裝該系統,只需要將系統修復光盤插入到對應系統的物理光驅中,再重新啟動一下系統,讓系統通過修復光盤進行引導修復,當系統引導修復到高級啟動菜單出現後,我們就能按照前面的操作步驟來對Windows 7系統的運行狀態進行恢復了。 當然,Windows 7系統修復光盤除了可以對自身的系統引導記錄進行修復外,也可以對Windows XP、Windows Vista系統的引導扇區進行修復,真正可以實現萬能修復的功能。例如,要是我們已經安裝使用了Windows 7系統,不過要想改用Windows XP引導系統時,那就可以直接把系統修復光盤插入到物理光驅中,之後將該光驅中的boot文件夾拷貝到其他非系統分區中,比如說拷貝到“F:”,下面打開Windows 7系統的運行對話框,在其中執行“cmd”字符串命令,將對應系統切換到DOS命令行狀態,在該狀態下我們只要執行“F:bootbootsect.exe /nt52 C:”字符串命令,同時啟動一下計算機系統,如此一來就能實現換用Windows XP引導系統的目的了。如果要換用Windows Vista系統進行引導的話,我們可以直接在DOS命令行工作窗口中執行“F:bootbootsect.exe /nt60 C:”字符串命令。 有的時候,計算機硬盤的主引導記錄會被網絡病毒攻擊,從而出現系統不能穩定運行的故障現象;此時,我們也可以利用Windows 7系統的修復光盤來對硬盤主引導扇區進行恢復,只要執行“F:bootbootsect.exe /nt60 C:/mbr”字符串命令,就可以對C盤的主引導記錄進行重寫操作了。
總結
Windows 7的新功能還有許多,善於挖掘、利用這些功能不但會提升系統的運行穩定性,而且還能大大提升我們的操作效率。相信,隨著用戶與之接觸的不斷深入,會有更多新鮮功能將被挖掘出來。