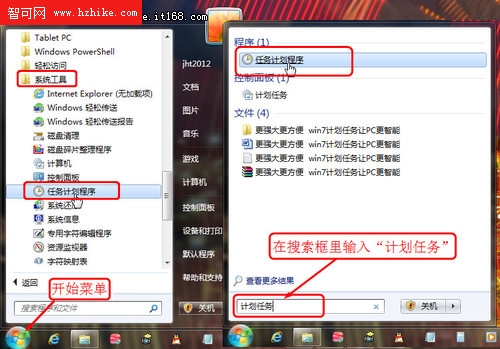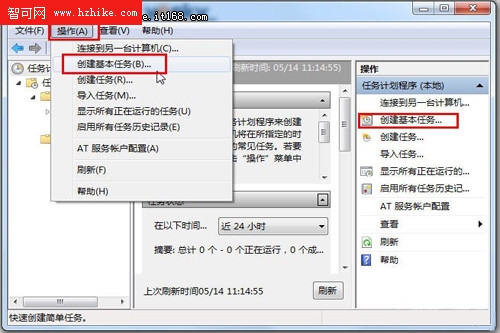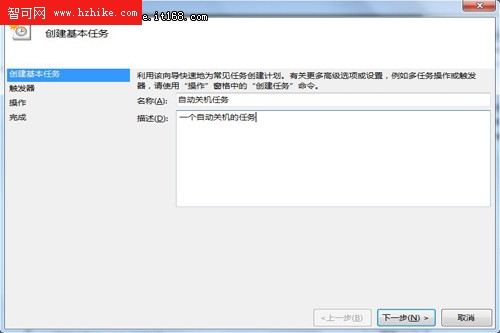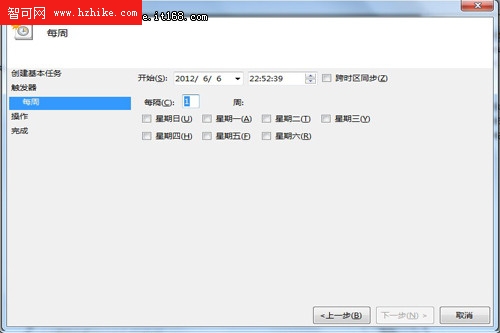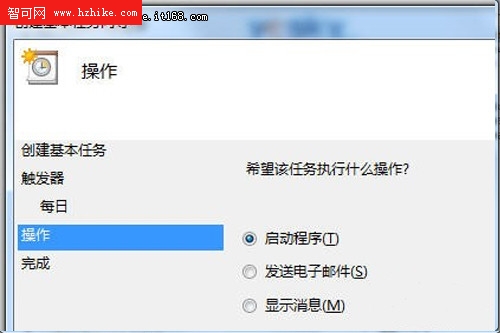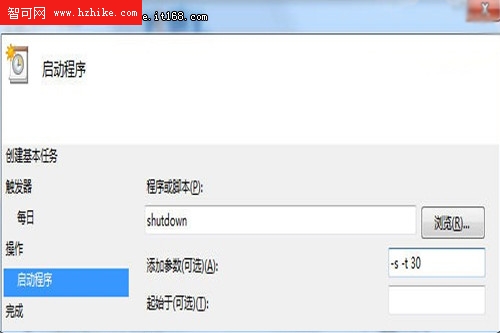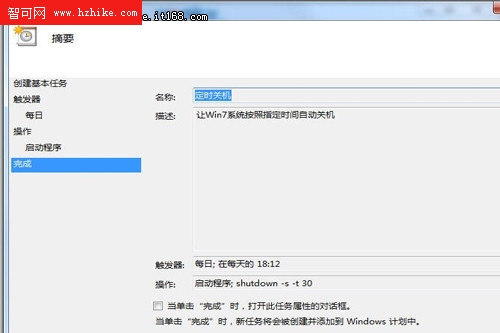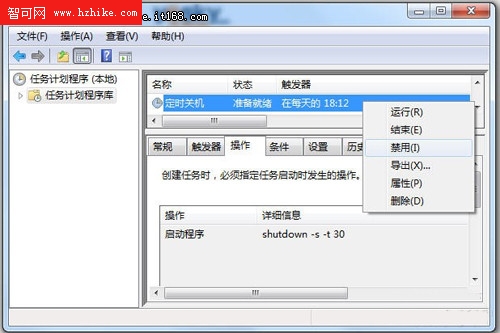做為一個超級懶人,筆者一直奉行能讓電腦自動做的事,堅決不勞累自己去費心。在XP時代,筆者就一直習慣用系統的計劃任務功能來“偷懶”,讓電腦自動執行預先定制的各種計劃任務。步入Win7時代後,Win7系統良好的用戶體驗、完善的安全機制、豐富的系統功能及精美的主題桌面讓筆者深深折服,但讓筆者這個懶人尤為欣喜的是,Win7的計劃任務相比XP系統下的更加強大,更加方便,利用好這一利器能使PC更為智能,讓各種“偷懶”實現起來更加方便。
“任務計劃程序”的啟動
在Win7中啟動“任務計劃程序”的方法一般常用以下兩種:
Windows界面點擊啟動:依次單擊“開始”按鈕、“所有程序”、“附件”、“系統工具”、“任務計劃程序”。或者依次單擊“開始”按鈕、“控制面板”、“系統和維護”、“管理工具”,然後雙擊“任務計劃程序”。
搜索啟動:單擊“開始”按鈕,在多功能搜索框中輸入“任務計劃”,在搜索結果中,找到“任務計劃程序”,單擊打開。
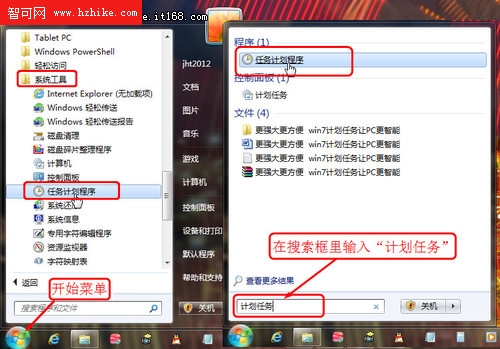
任務計劃的新建與管理
筆者老婆晚上看電視劇經常忘時間、忘老公,為了老婆身體健康,也為了避免每次手動強制去關老婆電腦而引發夫妻矛盾,顯然通過“任務計劃程序”來解決問題再好不過了。自從設置每天11點電腦自動關機後,真是“她好我也好”。下面我們就以新建“每天自動關機任務”來演示怎麼新建和管理任務計劃:
首先,在“任務計劃程序”界面中,點擊菜單中的“操作—創建基本任務”。
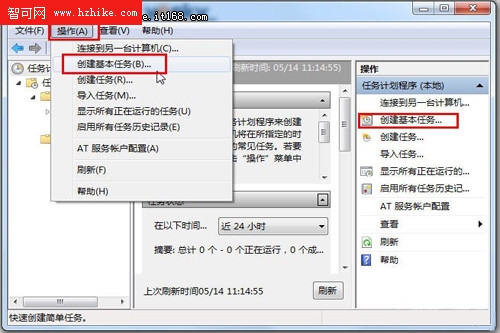
然後在彈出的對話框中,輸入要新建的任務名稱和任務描述,單擊“下一步”。
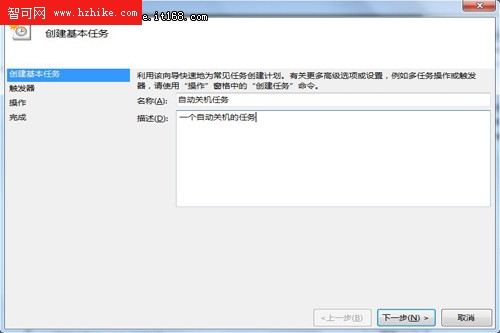
在“觸發器”選項中選擇關機任務的執行頻率,選擇是每天執行,還是每周以及單次執行等,這裡我們選擇每周,選擇好後,單擊“下一步”,然後能看到設置觸發時間的詳細選項,在這裡我們可以進一步定制任務執行的開始日期和時間,以及設置每周哪幾天執行任務等,設定好後,繼續“下一步”。
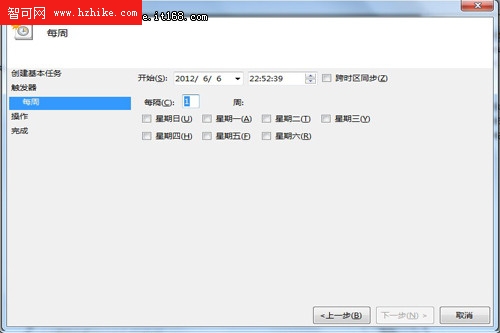
在“操作”選項中,Win7系統的計劃任務程序可讓我們在啟動程序、發送電子郵件、顯示消息中選擇,我們選擇“啟動程序”,繼續單擊“下一步”。
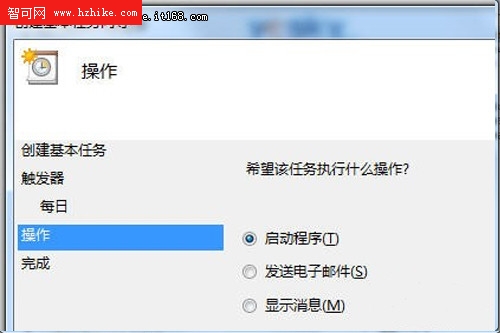
在啟動程序詳細設置中,我們在“程序或腳本”一欄填入“shutdown”,在“參數”一欄中填寫“-s -t 30”,填寫後Win7系統啟動關機程序時提供30秒的倒計時,此處也可不填寫。
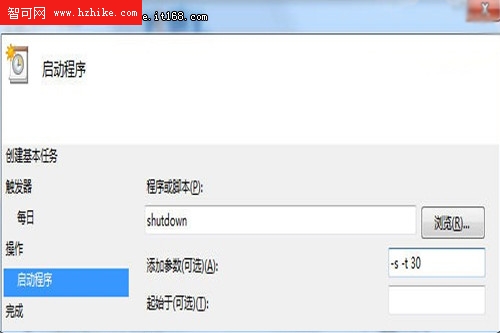
繼續點擊“下一步”之後,我們可以看見當前設置任務的詳細情況,確認無誤後點擊“確認”按鈕,即可完成該任務計劃的設定。
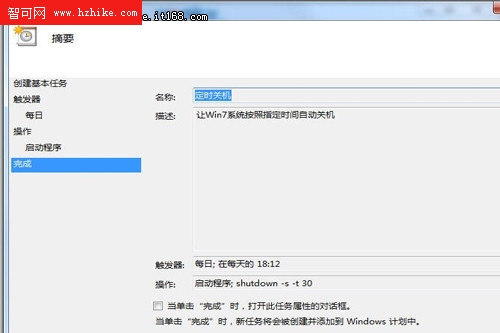
設定完任務後,我們可以在任務計劃程序設置面板中看到剛才我們設定的“定時關機”任務,下方按類型列出了該任務的詳細信息。右鍵單擊“任務”,可以選擇彈出的菜單項對任務進行各種管理操作,比如運行、結束、禁用、導出、屬性、刪除等等,非常方便。
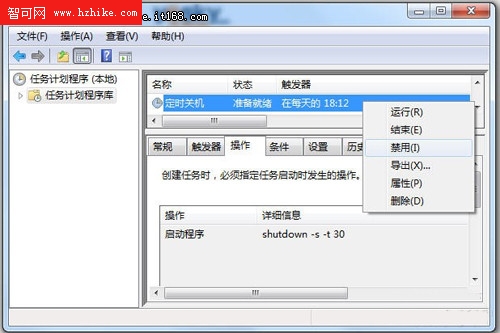
此外,Win7的“任務計劃程序”還支持任務計劃的導入和導出功能,在遠程計算機上管理或創建任務等功能。詳細的任務計劃設置向導以及選擇任務類型、顯示任務列表等設計,讓Win7系統的“任務計劃程序”更加的人性化,非常方便用戶的操作。