
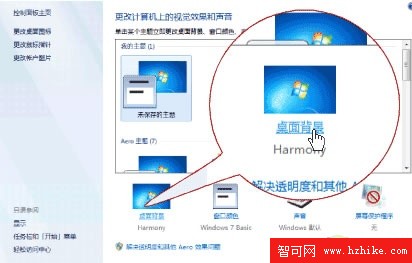
在下一個對話框中選擇“鏈接聯機ID”,需要注意的是,這裡的聯機ID指的是Windows Live 帳戶(MSN帳戶),如果你沒有安裝“聯機 ID 提供程序”則需要先下載安裝該程序後才能進行登陸操作。 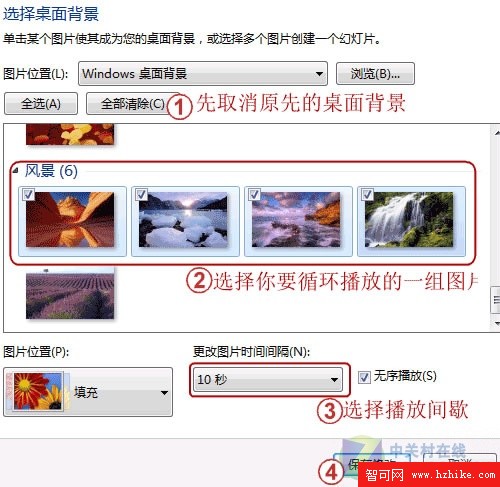
接下來是登陸Windows Live 帳戶,還沒有的話可按“注冊”按鈕注冊一個新帳戶。
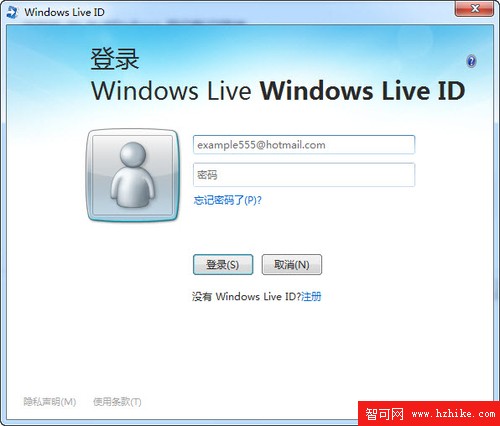
鏈接了聯機 ID 之後,啟動遠程媒體流就十分容易了,單擊“允許網絡訪問家庭媒體”。在這台電腦裡的操作就算完成了,哦,對了,還得將你需要共享的音樂、視頻、圖片文件添加入Windows Media Player的媒體庫中。
接下來在你的筆記本上重復上述設置過程,當然需要使用相同的聯機 ID,及一樣需要允許網絡訪問家庭媒體。
等你出差去到外地,在到了有網絡的地方,你就可以通過打開筆記本上Windows7裡的Windows Media Player→選擇其它媒體庫→選擇後可以看到當前在這個家庭媒體庫中的所有聯機電腦。選擇你家裡的台式機,然後點擊下邊的“音樂、視頻、圖片”等分類,就可以查看到台式機裡的各類媒體。
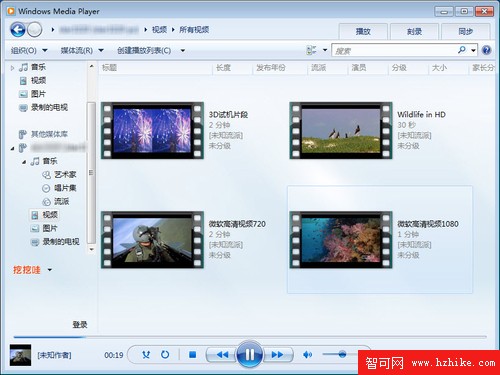
之後你就可以像在本地一樣使用Windows Media Player播放位於遠方的台式機裡的媒體文件了。

“怎麼樣,就這麼簡單,不用出動移動硬盤了吧”小王演示完畢問到。
“沒想到Windows7還有這麼一個功能,真是太好了,這下我就不用老是拷貝那麼麻煩,還能讓迅雷繼續在台式機幫我下載那套連續劇,反正我已經把下載文件夾添加到Windows Media Player的媒體庫裡了,到時在外地就可以輕松看下載完畢的連續劇,真是不亦樂乎。謝啦,等我出差回來請你吃飯哈。”