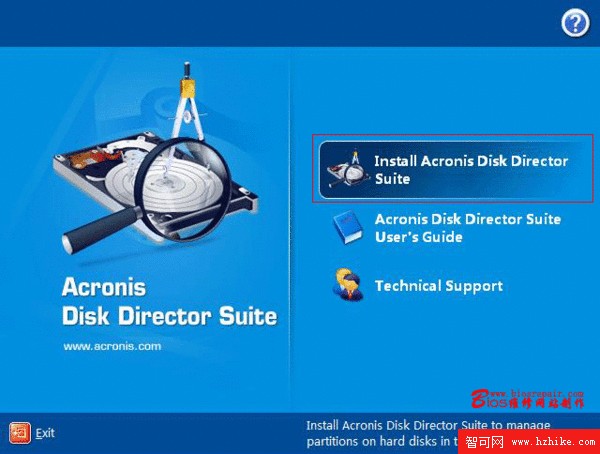
點擊“Install Acronis Disk Director Suite”進行下一步安裝,由於此產品為正式版本,因此需要輸入注冊碼(文件需要的注冊碼,在文章後面有),如下圖,輸入完成後,直接下一步(NEXT),直到程序安裝完成。
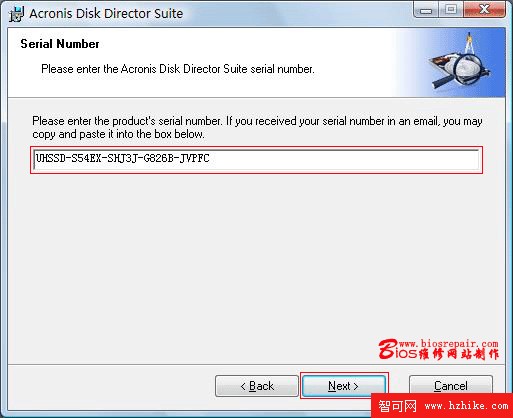
軟件安裝完成後,需要重新啟動計算機,此時桌面上會有安裝後的Acronis Disk Director Suite圖標。
重啟計算機後,雙擊聯接圖標即可運行Acronis Disk Director Suite程序。第一次運行Acronis Disk Director Suite 10.0時,會提示軟件的運行的模式,一種是自動模式(Automatic Mode),就是以向導模式運行,一種是手動模式(Manual Mode),耗子建議大家使用手動模式,實際操作反而更簡單。如下圖:
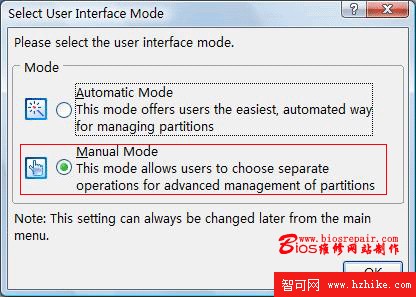
選擇“Manual Mode模式”,點擊OK,進入程序界面,選擇工具欄中“Winzard”中的“Increase Free Space”模塊,來調整C盤空間或其它盤空間。如下圖:
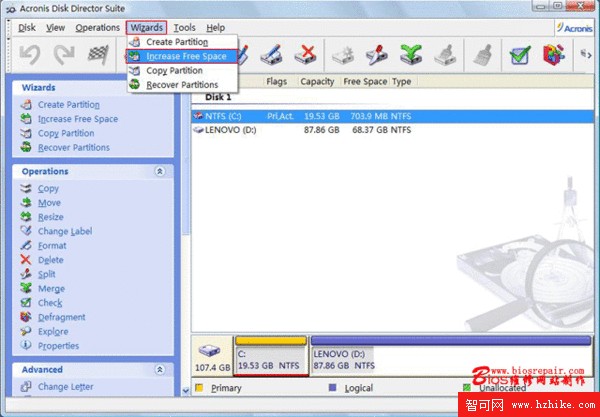
點擊選擇“Increase Free Space”模塊,由於本機只有兩個分區,因此也只顯示兩個分區及容量。想增加哪個分區的容量,就選擇哪個分區。由於我們是給C盤增容,因此選擇C分區,然後點擊下一步“NEXT”,如下圖:
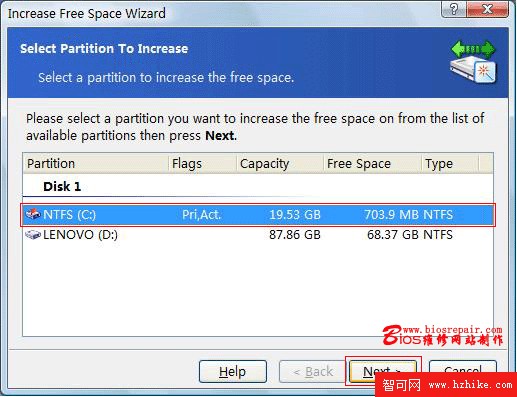
下一步需要選擇一個盤來貢獻一下容量,具體可根據你自己的實際情況,盡可能找個剩余容量大的盤符(注意,要選擇的盤剩余空間一定要大,注意是剩余空間,軟件已經顯示分區的總容量和剩余容量信息的),由於朋友的機器只有兩個分區,那只有選擇D盤了,選擇後點下一步“NEXT”如下圖:
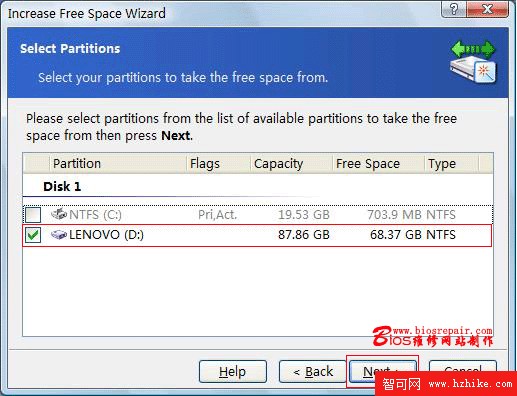
下一步就是調整C盤的容量,根據付出空間的那個分區剩余空間的大小,根據自己的需要用鼠標拖動選擇即可。
注意:調整時顯示的容量,是調整的C盤的總的容量,並不是劃出來的容量。如朋友的機器,C盤容量是20G,因此在這裡調整時,要調到40G;不能調整20G。如果不明白,可調整後,點擊下一步“NEXT”看一下硬盤的實際容量就知道了,如果調整不對,再點“BACK”返回重新調整即可。如下圖:
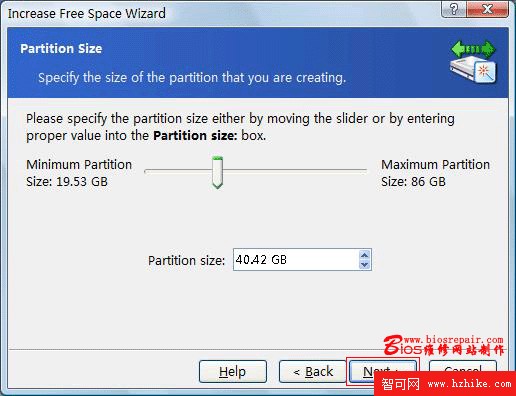
調整完成後,點擊“NEXT”下一步。此時顯示的調整後的C盤和D盤的空間,如果確定,點擊完成“Finish”,否則點擊返回“BACK”返回上一步繼續調整。如下圖:
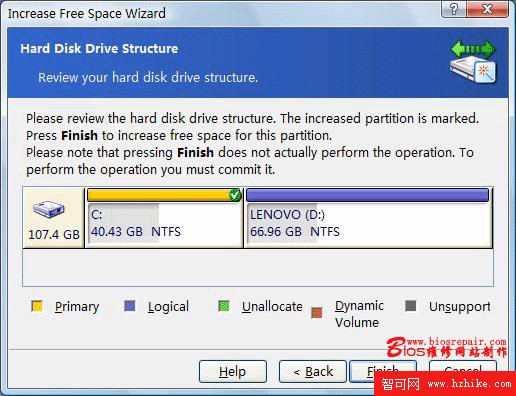
點擊完成後,Acronis Disk Director Suite 10.0 會彈出一個窗口,開始locking C盤和D盤,進行硬盤分區鎖定,然後,就返回到軟件主窗口。
點擊軟件菜單欄旗幟圖標,就是commit命令,意思是開始執行。
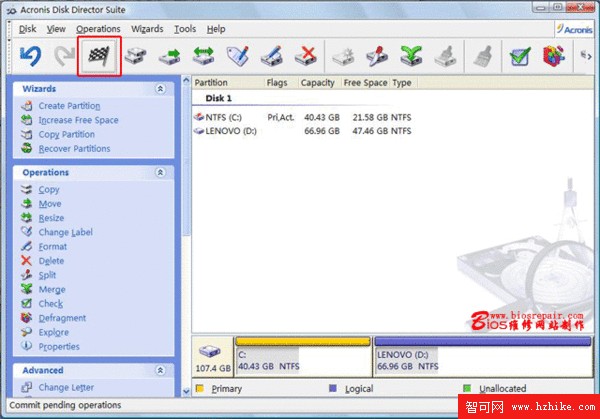
運行執行命令後,會有幾個提示界面,全部選擇確定即可,可參考下圖:
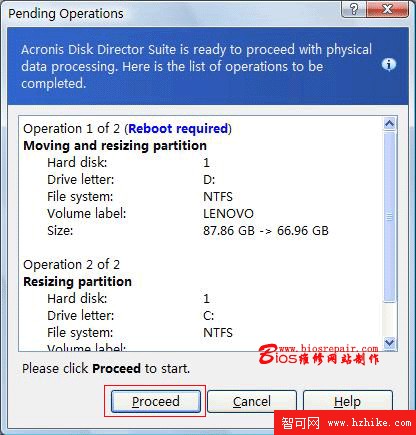
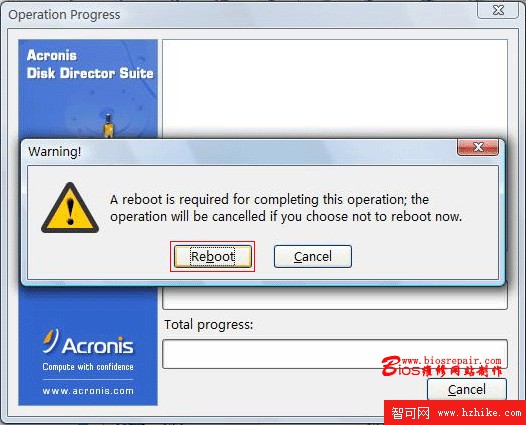
軟件操作完成後,會提示提示啟動計算機。重新啟動機器,Acronis Disk Director Suite 會在進入Window Vista前把你的分區按照你的要求都調整好,這個需要一段時間(根據調整的空間大小,時間不一)。調整完成後,進入系統然後再重新啟動一下機器就可以使用了。
注意:
1、在安裝和調整時,最好關閉無用的程序,特別是殺毒程序,以防出錯。
2、重要的文件最好先備份,以防萬一。
3、程序注冊碼:
UHSSD-S54EX-SHJ3J-G826B-JVPFC K9RTC-637X5-XXJ5J-RX57Q-ZHZS9 X7TM5-WS2NE-E8VN5-M5PFP-48GZH
XDC6Y-J37DG-J65L8-Y5DZ2-QWW8J F7GHL-CVWRP-BDTZZ-YGG2B-VJ395 RSK5Z-AC3YJ-MW2HF-95U3L-8CEBG