隨著Intel的Skylake平台到來,隨之而來的問題就是按照正常方式裝不了Win7系統。Intel最新六代Skylake處理器相比早期的規劃方案,增加了對USB 3.1接口的支持,因此將不再支持原有的EHCI主控,變更為最新的XHCI主控。這一變動導致在安裝Win7的過程中會出現USB接口全部失靈的狀況,不僅無法使用USB鍵鼠對安裝接口進行操作,同時系統也無法讀取U盤中的安裝檔,從而出現100系列主板無法安裝U盤的尴尬。

如果通過光驅使用光盤來安裝Win7系統,由於Win7並不包含 USB3 的驅動,所以就算能讓你安裝進桌面,最後還是會因為缺少USB3驅動而無法使用USB鍵盤滑鼠,因為Win 7也不支持100系列平台所使用的XHCI架構,偏偏XHCI又不向下兼容於EHCI。所以為了解決這個問題,我們必須將XHCI驅動加入Win 7的安裝鏡像(光盤)或U盤中。

Intel六代100主板
目前各主板廠商都有其解決方法,讓使用者可以在Skylake平台上安裝Win 7,可以翻翻產品說明書就會發現有Win 7安裝教學,像是華碩透過他們自家的軟件光盤幫助你安裝操作系統,前提是你要有一台SATA接口的光驅(現在越來越多電腦不用光驅了),或是教你怎麼制作可安裝的 Win 7隨身碟(U盤)。
為了讓Win 7系統能在100系列平台的主版上繼續發光發熱,就來動動手 DIY一下Win 7吧
工欲善其事 必先利其器 ,所以操作前的准備是不可少的喔~
1. Win7原版鏡像(32位 或 64位)。
2. Intel USB3.0 驅動下載 : undefined
3. 虛擬光驅 、7z或WinRAR解壓縮軟件、或是 WIN8 以上的系統環境可直接打開ISO鏡像。
4. UltraISO軟碟通 (用來把整好驅動的映像,打包成ISO鏡像)
步驟一
利用虛擬光驅掛載Win7.iso鏡像,或是解壓軟件解壓iso鏡像,又...或是Win8以上的系統環境下直接開啟iso鏡像
找到 sources\路徑下的 “boot.wim”及“install.wim”兩個映像檔,復制到電腦硬盤上備用。
步驟二
在電腦C盤以外的位置(示范用E槽)新增一個文件夾,名稱為 win7,並在這個文件夾裡再新增兩個子文件夾 mount 及 usb3 。
再把剛剛復制到硬盤的 boot.wim 及 install.wim 兩個映像檔放到 win7 文件夾裡面。
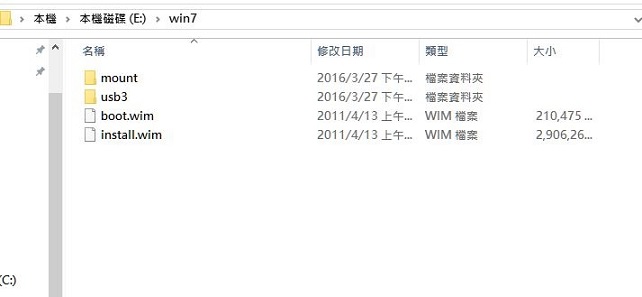
步驟三
將下載來的USB3.0驅動解壓後,找到 Drivers 文件夾,復制到 usb3 子文件夾中。
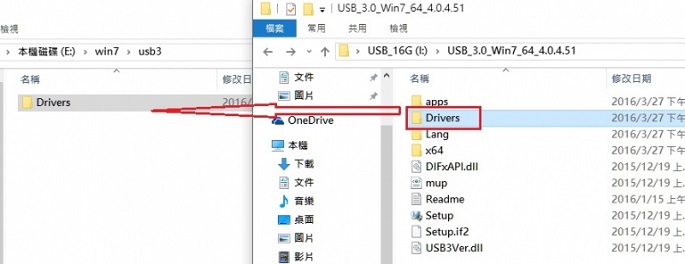
步驟四
Drivers 文件夾內有 HCSwitch 與 Win7兩個子文件夾,而這兩個子文件夾內各自有 x64 x86 兩個驅動的文件夾
這裡示范的是64位的win7系統,所以可以將 x86 的文件夾給刪除。
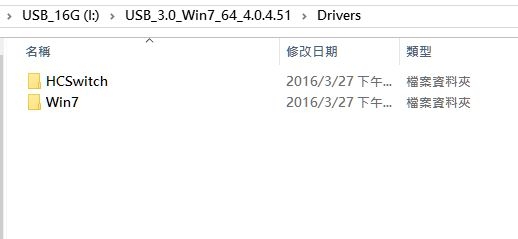
步驟五
在搜尋攔中輸入"CMD" 使用系統管理員身分開啟 命令提示字元窗口。也可以使用Windows PowerShell 來操作,
至於這兩者有什麼不同,其實操作上是一樣的,只是後者更強大...有興趣了解的朋友請善用搜尋。
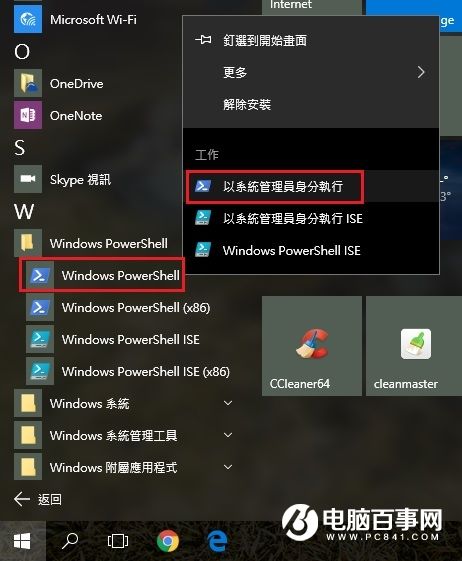
步驟六
在「Windows PowerShell」的 CLI 窗口 或是 命令提示字元 窗口....
輸入 e: (按Enter)
輸入 cd win7 (按Enter)
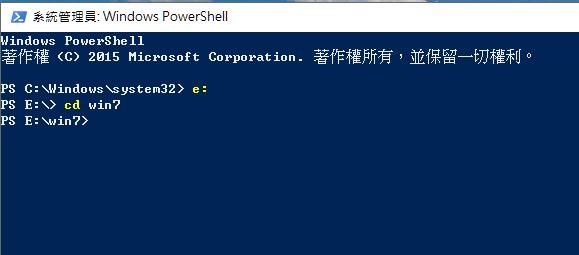
步驟七
輸入或復制貼上下列指令即開始掛載映像,並搜尋usb3文件夾內的XHCI驅動整入到boot.wim映像檔中。
dism /mount-wim /wimfile:boot.wim /index:2 /mountdir:mount
dism /image:mount /add-driver:"usb3" /recurse
dism /unmount-wim /mountdir:mount /commit
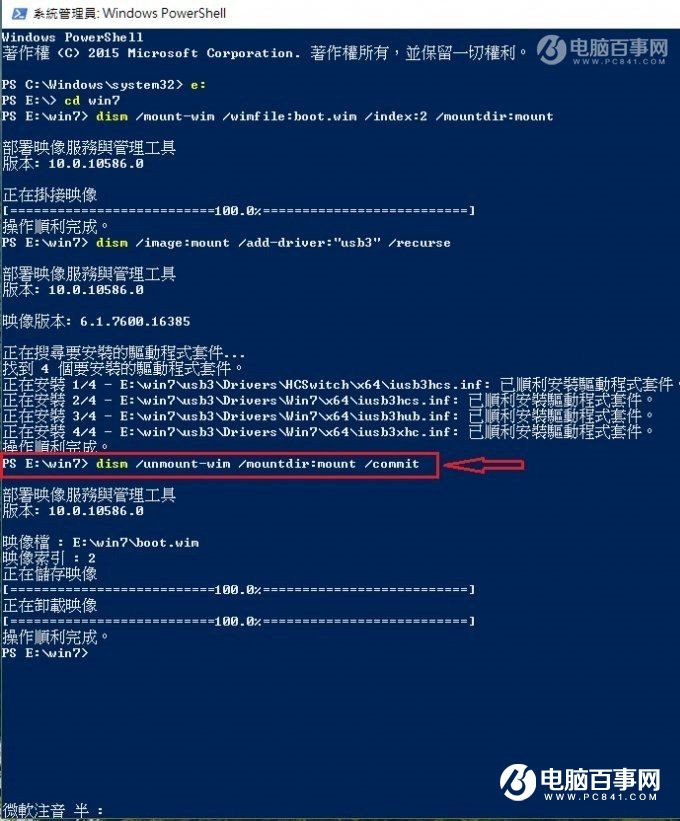
程序動作到上圖紅框箭頭處,光標停在那閃爍,按下Enter鍵(回車),將釋放的映像打包成 boot.wim 映像
打包完成自動卸載映像,這樣就成功整入驅動了。
步驟八
輸入或復制貼上下列指令即開始掛載映像,並搜尋usb3文件夾內的XHCI驅動整入到 install.wim 映像檔中。
(這裡需注意的是 index:4 ,數字表示 install.wim 映像中的第 4 個子映像)
dism /mount-wim /wimfile:install.wim /index:4 /mountdir:mount
dism /image:mount /add-driver:"usb3" /recurse
dism /unmount-wim /mountdir:mount /commit
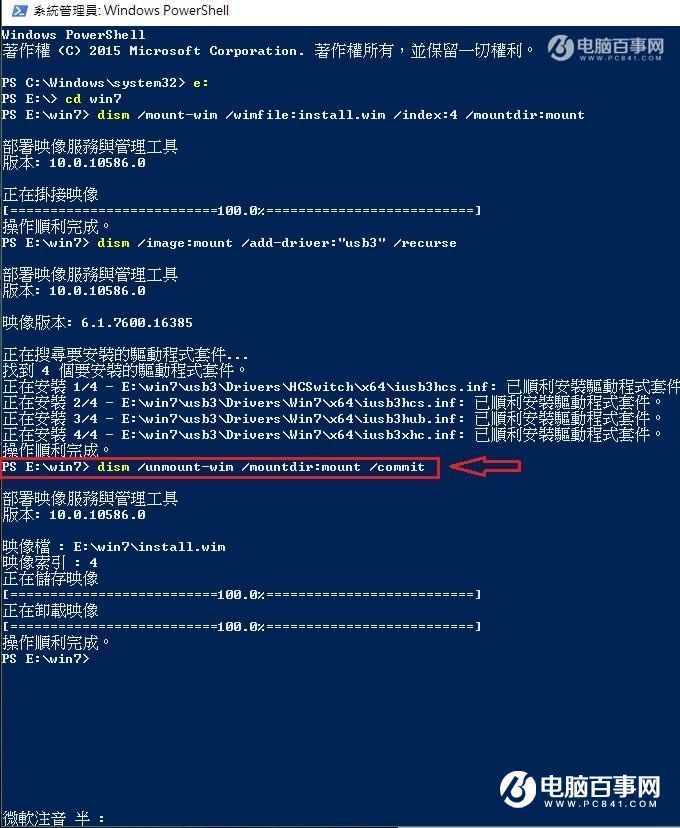
如果你想將旗艦版鏡像內包含的所有子映像版本都整入驅動,那就必須每一個子映像(數字)都執行一次!
程序動作到上圖紅框箭頭處,光標停在那閃爍,按下Enter鍵(回車),將釋放的映像打包成 install.wim 映像
打包完成自動卸載映像,這樣就成功整入驅動了。
對於Win7旗艦版鏡像 x86 與 x64 所包含的版本(數字)順序 :
(x86)
1. Starter --------------- 簡易版
2. HomeBasic ---------- 家庭普通版(簡) / 家用入門版(繁)
3. HomePremium ------ 家庭高級版(簡) / 家用進階版(繁)
4. Professional --------- 專業版
5. Ultimate ------------- 旗艦版
(x64)
1. HomeBasic ---------- 家庭普通版(簡) / 家用入門版(繁)
2. HomePremium ------ 家庭高級版(簡) / 家用進階版(繁)
3. Professional --------- 專業版
4. Ultimate ------------- 旗艦版
步驟九
將整入好驅動的 boot.wim 及 install.wim 兩個映像檔,開啟UltraISO軟碟通加載原版鏡像,替換原版鏡像中的 boot.wim 及 install.wim 映像檔,另外生成一個新的ISO鏡像,或是利用工具來制作成USB系統安裝盤。
封裝系統 GHO WIM 映像 驅動整入
其實步驟與上面 原版ISO鏡像篇 的方式是差不多的,稍微麻煩一點的是 GHO映像格式打包的封裝系統,不過也沒真的復雜到哪去利用虛擬機進入PE系統環境中,將 GHO映像恢復到虛擬機硬盤,使用DISM++加載 然後注入驅動。
封裝系統在安裝部署階段幾乎都是全自動的(除非有個人特別需求的設置才會停下來,例如輸入使用者名稱),所以並不擔心過程中USB3接口的鍵鼠無法動作,安裝進桌面後也有論壇開發的萬能驅動加持,理論上是沒啥大問題的!如果有老舊的封裝系統,不想重新封裝 或是 技術控想折騰動手玩玩看,又或者有特殊硬件驅動需求,就可以參考這篇交流文的方式來整入驅動。
這裡本著動手樂趣多的原則,用來幫好久前的封裝系統整入對應的XHCI驅動,我們可以是每一次恢復映像到系統盤後,再手動利用DISM++工具來整入驅動,對於時常需要安裝系統的人...時間就是金錢,直接將驅動整入到映像中會來的比較實際些。
最方便的還是 WIM映像格式打包的封裝系統,參考上面步驟 1~9 (略過步驟7)的方式就可以整入添加的驅動,當然..你也可以使用DISM++工具來達成目的。GHO格式的映像 需利用虛擬機環境,將GHO映像恢復到虛擬硬盤上再使用DISM++工具來整入添加的驅動。
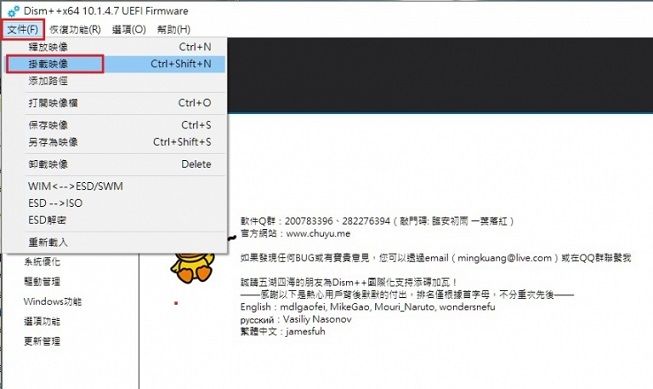
開啟DISM++工具,掛載封裝的WIM映像系統
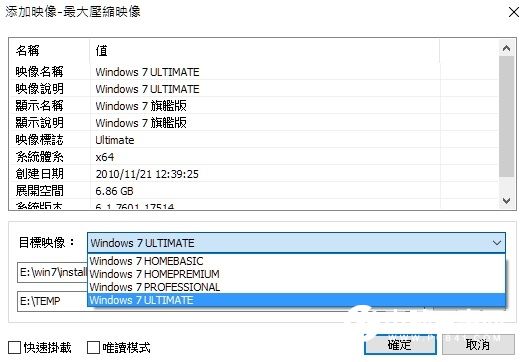
使用原版映像來做示范,實際請依照自己的映像檔做選擇。
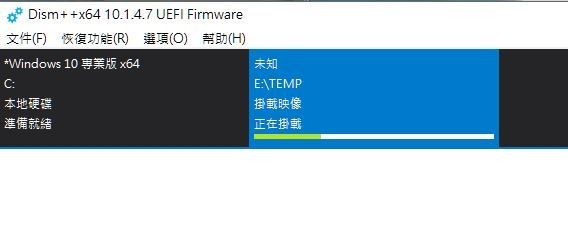
選好映像中的子映像,並指定好要釋放到哪的文件夾路徑,就會開始釋放與掛載。
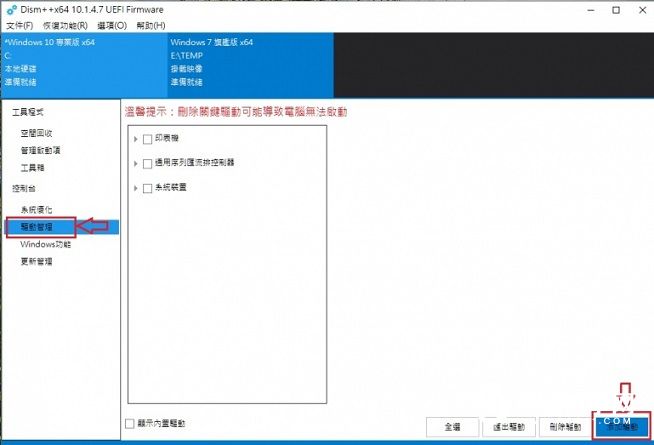
如果是 GHO映像,利用虛擬機在PE環境中 恢復到虛擬硬盤,然後用DISM++掛載。
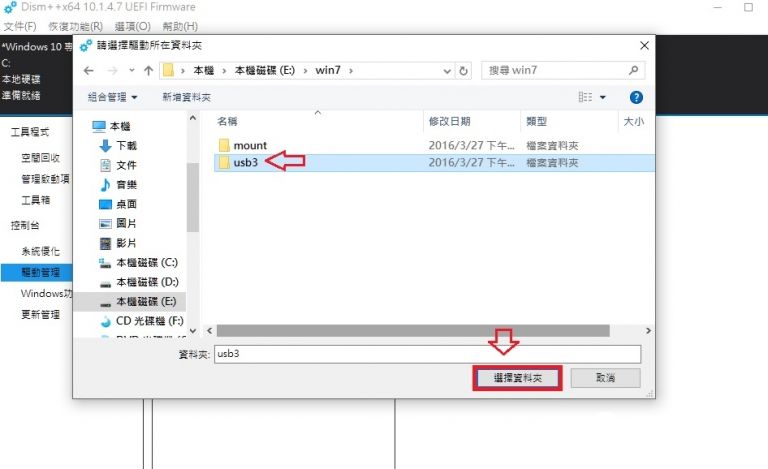
映像掛載完成選擇 驅動管理 → 添加驅動 ,指定放置驅動的文件夾就會開始整入驅動。
驅動添加完成如果要打包成WIM映像格式 可直點左上角的 文件 來選擇要保存的方式
保存映像 或是 另存為映像
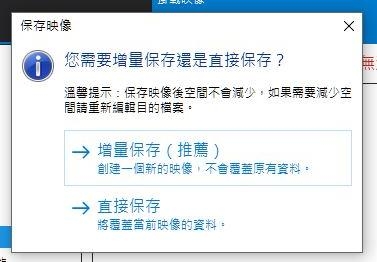
如果要打包成 GHO格式的映像,就使用GHOST相關工具打包就行了,而 EasyImageX 映像工具可以支持 WIM 與 GHO映像格式。
寫在最後
好用的工具 與 方式 很多,這裡提供的只是一個交流、一個起頭,目的就是讓裝機更便利 更准確的安裝,不限於只加入USB3驅動,也可以加入個人工作領域、環境上 所需的特殊硬件驅動來讓系統更客制化..裝機更便利 。每人會的領域各有不同,透過技術交流才能成長更快!本文介紹的100系類主板安裝Win7教程,步驟有些繁瑣,適合對電腦比較了解的朋友參考學習,新手可能會有些吃力,建議多看幾遍或者去實踐中體會學習。