不過,如果你已經用上Windows 7,那麼可以利用其內置的磁盤管理功能直接掛載VHD文件,甚至也可以手工創建一個虛擬磁盤,這無疑更為簡單,而且操作也是非常的簡單,這裡通過兩個實例說明相關的操作步驟:
實例一:掛載VHD文件
利用Windows 7掛載VHD格式的虛擬磁盤文件,不僅操作更為簡單,而且可以省去安裝WinMount3的麻煩事,具體步驟如下:
第1步:進入控制面板,打開“Computer Management”窗口,如果你已經在桌面上設置顯示Computer圖標,那麼可以右擊選擇“Manage”打開該窗口。
第2步:從左側導航窗格中選擇“Storage”,右擊其下的“Disk Management”,如圖1所示,從快捷菜單中選擇“Attach VHD”,接下來會彈出一個對話框要求指定VHD文件所在的路徑,單擊“Browse”按鈕直接指定即可。
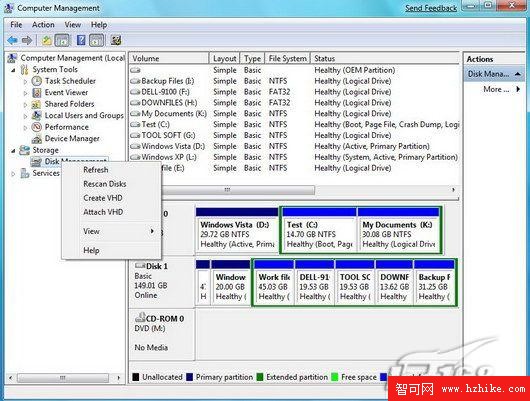 圖1 Windows 7掛載VHD格式的虛擬磁盤文件
圖1 Windows 7掛載VHD格式的虛擬磁盤文件完成上述設置之後,單擊“OK”按鈕關閉對話框,返回磁盤管理窗口之後,如圖2所示,我們可以看到這裡增加了一個尚未被初始化的磁盤“Disk2”(這裡的名稱視本地計算機的硬盤加載情況而定),這就是所掛載的虛擬磁盤,同時磁盤的自動運行功能也會彈出自動播放窗口,選擇“Open folder to vIEw files”即可訪問其中的內容。
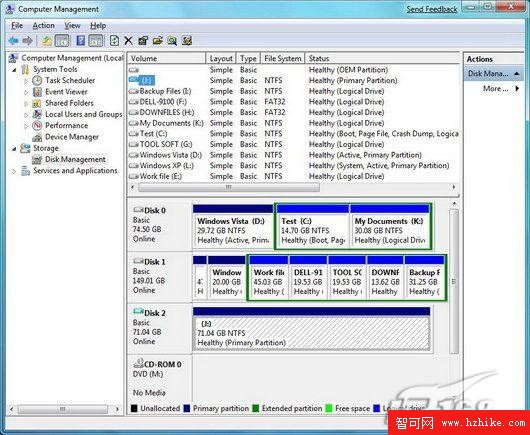 圖2 Windows 7中加載的虛擬磁盤
圖2 Windows 7中加載的虛擬磁盤 實例二:創建虛擬磁盤
仍舊進入磁盤管理器窗口,從左側窗格中選擇“Disk Management”,右擊後從快捷菜單中選擇“Create VHD”,此時會彈出“Create and Attach Virtual Hard Disk”對話框。在這裡指定虛擬磁盤文件所在的路徑,請指定某個可用空間較大的磁盤根目錄,至於虛擬磁盤的文件名可以任意取,如同其他的虛擬機工具那樣。這裡還需要設置虛擬磁盤的大小,下拉列表框中提供了MB、GB、TB等三種選擇,例如這裡設置為2GB(見圖3),確認之後即可獲得一個新的虛擬磁盤。
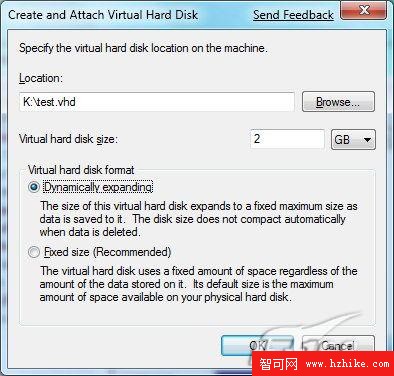 圖3 Windows7中創建新的虛擬磁盤
圖3 Windows7中創建新的虛擬磁盤
返回磁盤管理窗口,可以看到右側窗格中增加了一個新的Disk3磁盤,如圖4所示,右擊Disk3,從快捷菜單中選擇”Initialize Disk”進行初始化,完成之後還需要右擊選擇“New Simpple Volume”完成分配盤符、執行格式化等操作,然後就可以將其作為本地磁盤正常使用了。
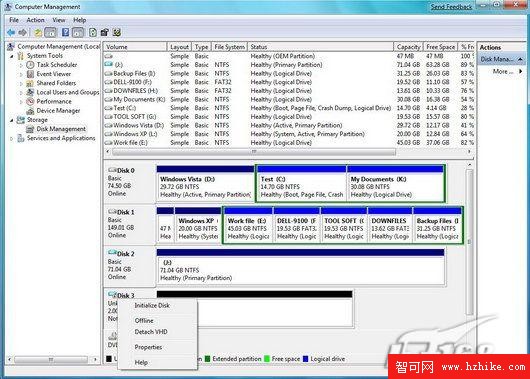 圖4 Windows 7查看新創建的磁盤
圖4 Windows 7查看新創建的磁盤
無論是哪一種情況,當不再需要這個虛擬磁盤時,可以仍然進入磁盤管理窗口,從右側窗格中選擇相應的虛擬磁盤,右擊選擇“Detach VHD”,此時會彈出圖5所示的對話框,勾選“Delete the virtual hard disk file after removing the disk”復選框可以同時在卸載虛擬磁盤時同時刪除相應的文件,最後單擊“OK”按鈕即可將虛擬磁盤順利清除,是不是很方便?
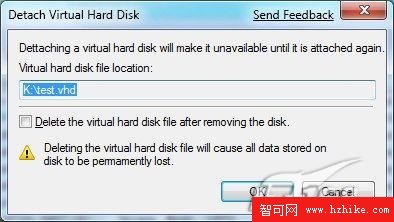 圖5 Windows7中刪除虛擬磁盤
圖5 Windows7中刪除虛擬磁盤