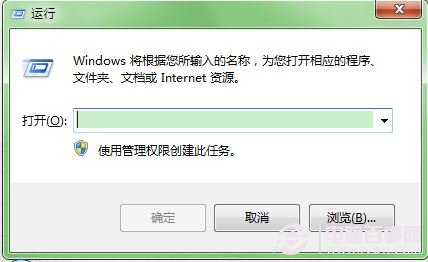
第二步、“運行”窗口中,我們輸入“gpedit.msc”指令,再點擊“確定”。
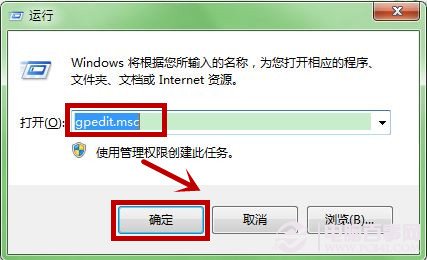
第三步、“本地組策略編輯器”中 ,我們依次打開“計算機配置—管理模板—系統—設備安裝”,並點擊它。
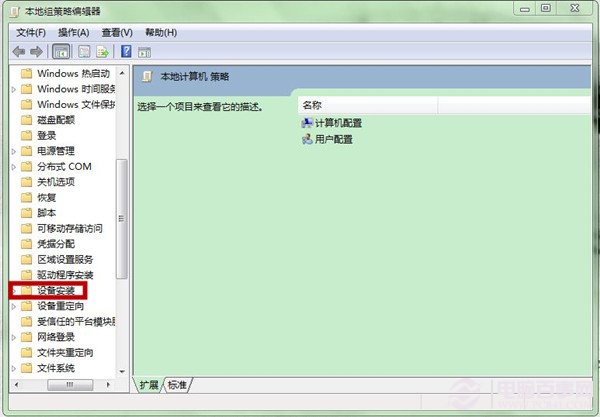
第四步、找到右側的“設備安裝限制”選項,並點擊它。
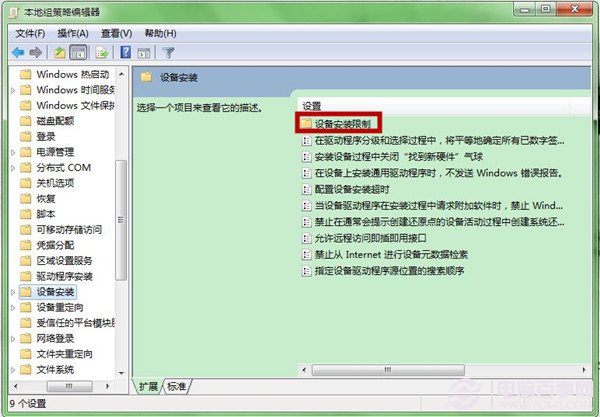
第五步、在“設備安裝限制”裡面的項目中,找到並雙擊“禁止安裝未由其他策略設置描述的設備”項目。
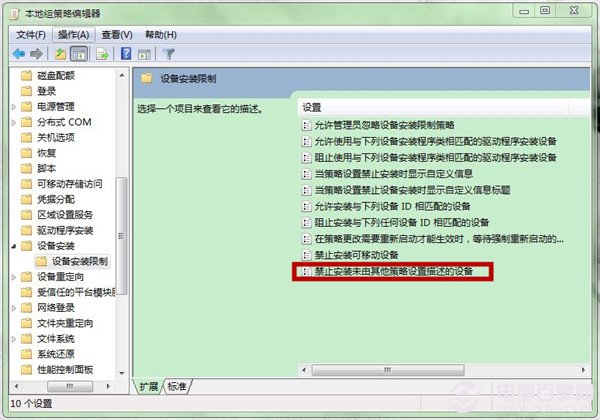 第六步、“禁止安裝未由其他策略設置描述的設備”窗口中,我們將設置改為“已啟用”,再點擊“應用”和“確定”。
第六步、“禁止安裝未由其他策略設置描述的設備”窗口中,我們將設置改為“已啟用”,再點擊“應用”和“確定”。
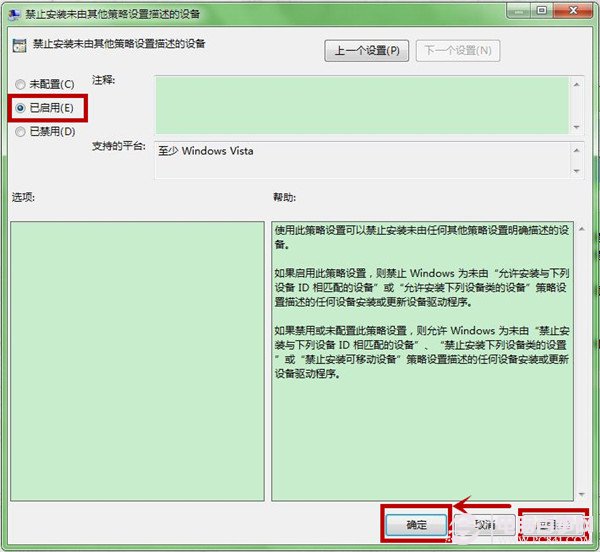
後記:
本文的win7禁止自動安裝啟動圖文教程,請注意需要在完成以上步驟後重啟電腦才可以生效。