win7有庫的設置,很貼心。但它默認的位置是C盤,很占空間。如果可以新建一個磁盤分區,那就可以更方便的使用電腦。本文,小編就來為你解決這個問題“Win7怎麼創建新的磁盤分區”,具體請看下面的“新建磁盤分區圖文教程”。
具體方法:
第一步、鼠標右鍵點擊桌面上“計算機”,選中“管理”,即可打開“計算機管理”窗口。
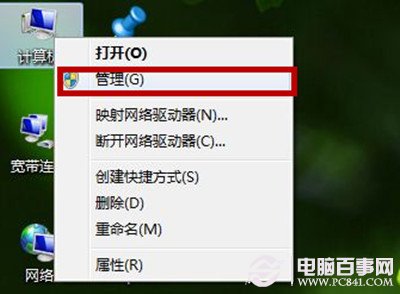
第二步、在“計算機管理”窗口的左側,我們點擊“磁盤管理”,讓系統計算磁盤分區情況。
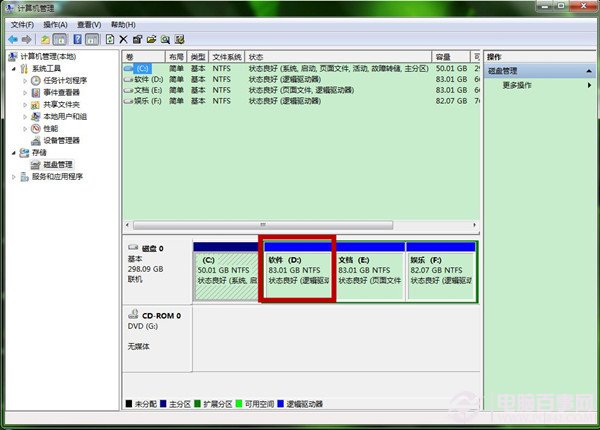
第三步、通過判斷,我們右鍵點擊空間比較多磁盤分區 ,選中“壓縮卷”。

第四步、查詢壓縮,需要一點時間,不要關閉窗口。

第五步、系統會彈出“壓縮”窗口,可輸入部分默認的是:可壓縮容量。我們可以輸入想獲得以M為單位的磁盤容量,多少可以自定,注意1G=1024M,然後再點擊“壓縮”。
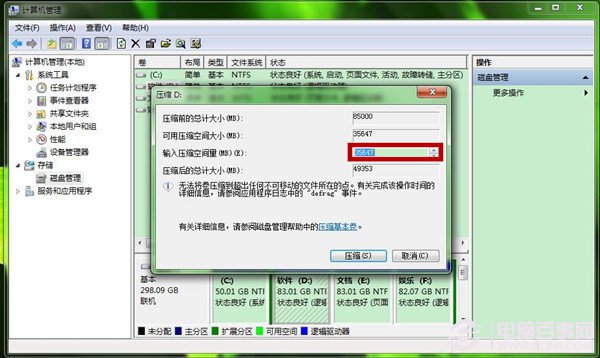
第六步、完成壓縮後,“磁盤管理”中會多一個“可用空間”。

第七步、我們可以右鍵單擊“可用空間”,選擇“新建簡單卷”。
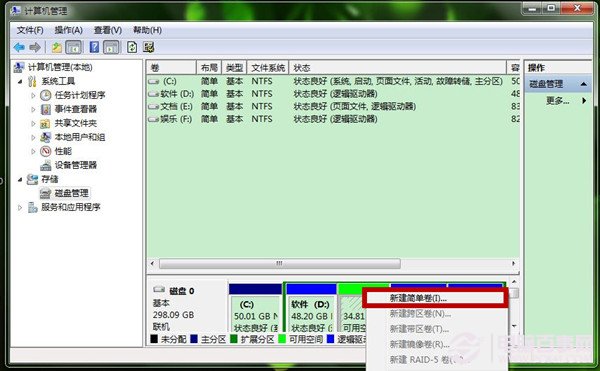
第八步、系統會“新建簡單卷向導”,再點擊“下一步”。
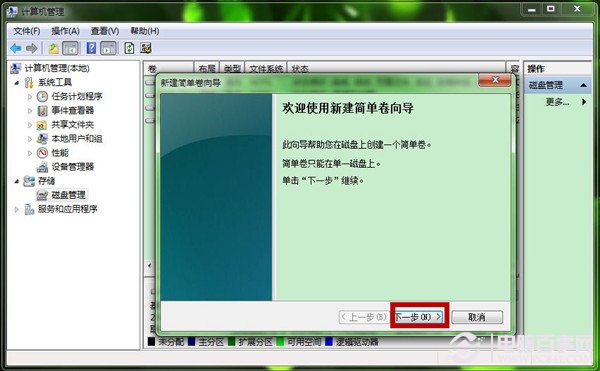
第九步、選擇簡單卷大小,可以自我調節,再點擊“下一步”。
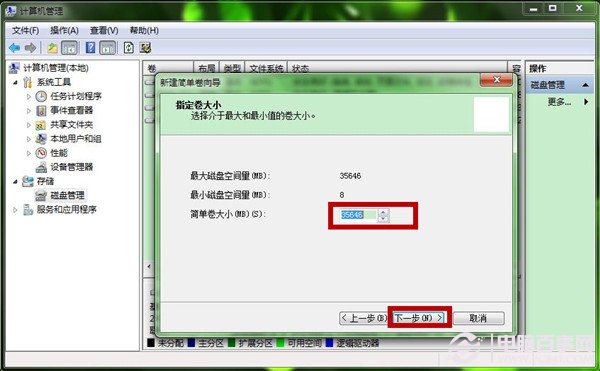
第十步、選擇驅動器號,已經過濾現有驅動器號,可以在A-Z中自己選擇,再點擊“下一步”。
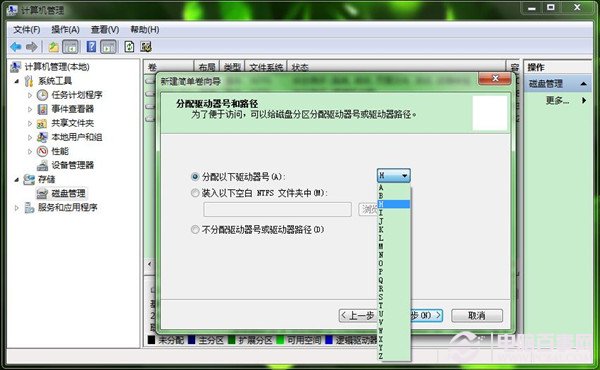
第十一步、我們再“格式化分區”中,可以為這個新加卷命名,再點擊“下一步”。
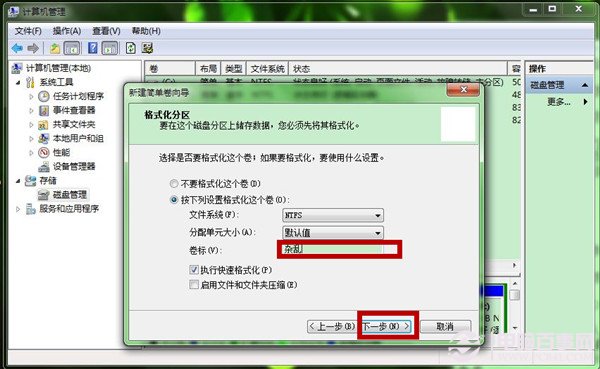
第十二步、提示你正在完成,再點擊“完成”就可以了。
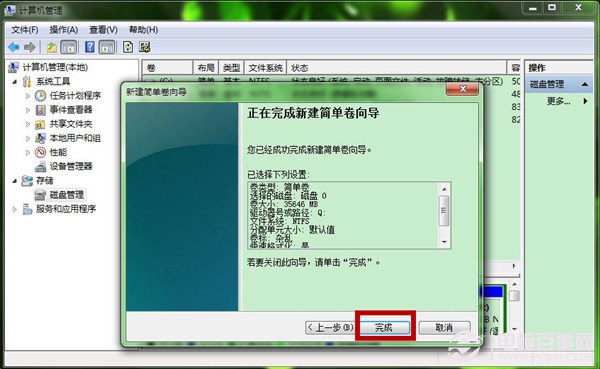
後記:
很多人的硬盤容量夠,但是找出同類型的文件,卻毫無頭緒。本文,小編就為大家解決Win7怎麼創建新的磁盤分區,你可以根據新建磁盤分區圖文教程,建立1個或者多個分區,方便你的工作和生活。