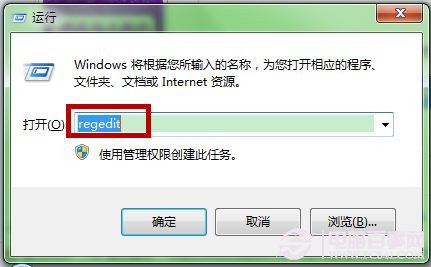 第二步、在“注冊表編輯器”窗口,依次找到[HKEY_CURRENT_USER\Software\Microsoft\Internet Explorer]。
第二步、在“注冊表編輯器”窗口,依次找到[HKEY_CURRENT_USER\Software\Microsoft\Internet Explorer]。
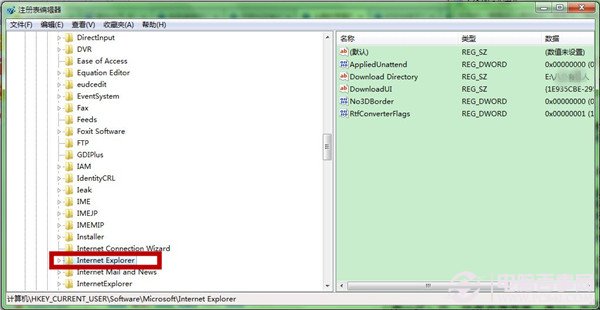 第三步、右鍵點擊“Internet Explorer”,選擇新建“項”。
第三步、右鍵點擊“Internet Explorer”,選擇新建“項”。
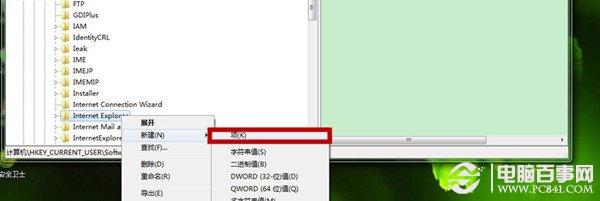 第四步、將新建“項”重命名為“Styles”。
第四步、將新建“項”重命名為“Styles”。
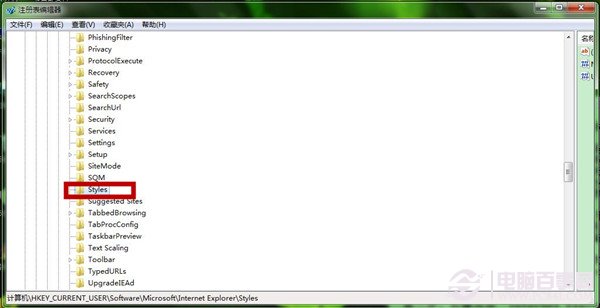
第五步、在“Styles”下,新建“DWORD(32-位)值”。
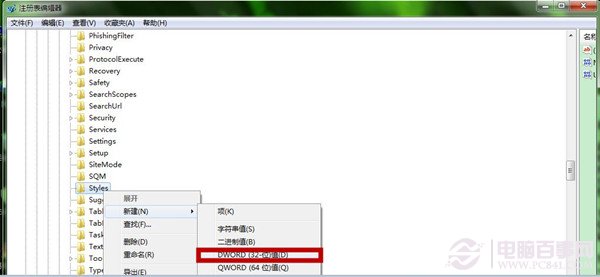 第六步、將新建的“DWORD(32-位)值”重命名為MaxScriptStatements。
第六步、將新建的“DWORD(32-位)值”重命名為MaxScriptStatements。
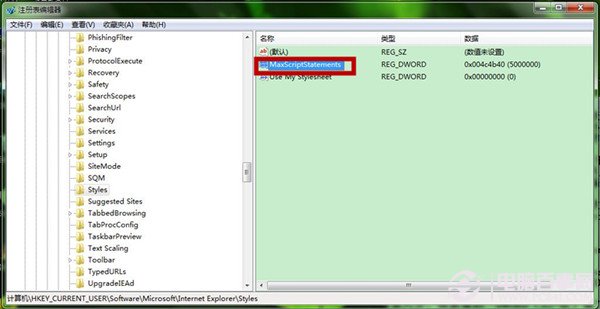 第七步、雙擊“MaxScriptStatements”,把其“數值數據”修改為“0xFFFFFFFF”再點擊“確定”即可保存。
第七步、雙擊“MaxScriptStatements”,把其“數值數據”修改為“0xFFFFFFFF”再點擊“確定”即可保存。
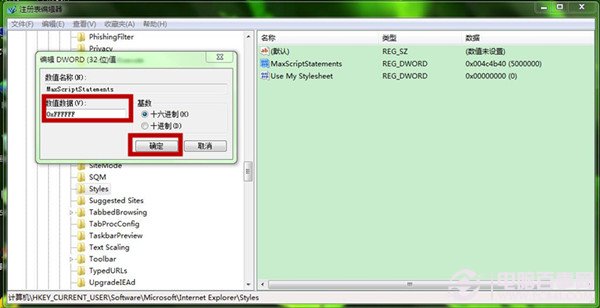 後記:
本文屏蔽“是否停止運行此腳本”圖文教程,主要是從浏覽器的注冊表上進行設置。除此之外,需要電腦在安全模式下,全面殺毒才可以確定電腦運行正常。
後記:
本文屏蔽“是否停止運行此腳本”圖文教程,主要是從浏覽器的注冊表上進行設置。除此之外,需要電腦在安全模式下,全面殺毒才可以確定電腦運行正常。