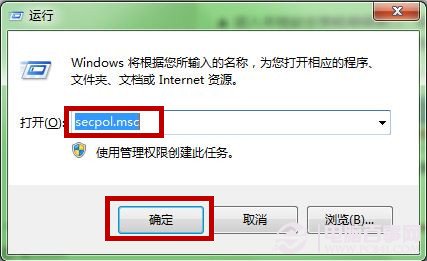 第二步、在“本地安全策略”窗口,我們依次找到“本地策略”“安全選項”並雙擊該節點。
第二步、在“本地安全策略”窗口,我們依次找到“本地策略”“安全選項”並雙擊該節點。
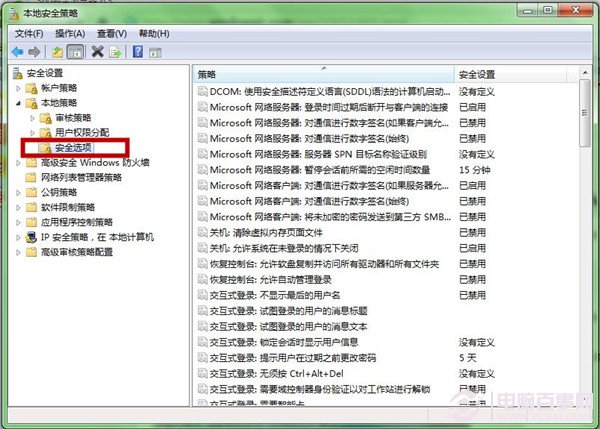 第三步、我們首先在右側的窗口中,找到並雙擊打開“交互式登錄:試圖登錄的用戶的消息標題”。
第三步、我們首先在右側的窗口中,找到並雙擊打開“交互式登錄:試圖登錄的用戶的消息標題”。
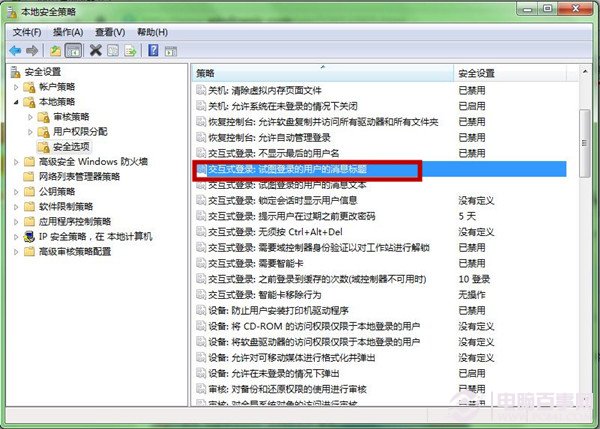
第四步、在“交互式登錄:試圖登錄的用戶的消息標題 屬性”窗口中,我們輸入標題內容,比如你的簽名,然後按“確定”保存。
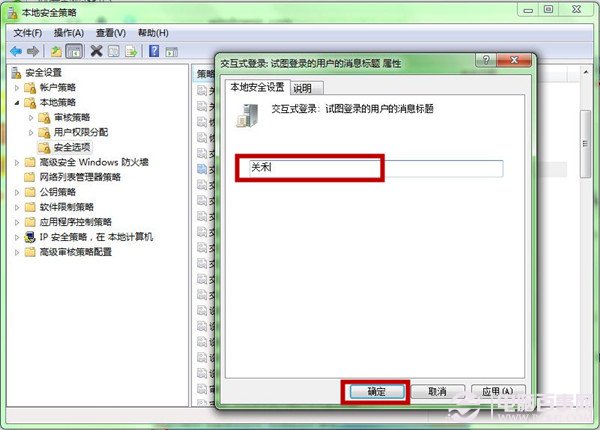 第五步、我們再回到右側的窗口中,找到並雙擊打開交互式登錄:試圖登錄的用戶的消息文本”。
第五步、我們再回到右側的窗口中,找到並雙擊打開交互式登錄:試圖登錄的用戶的消息文本”。
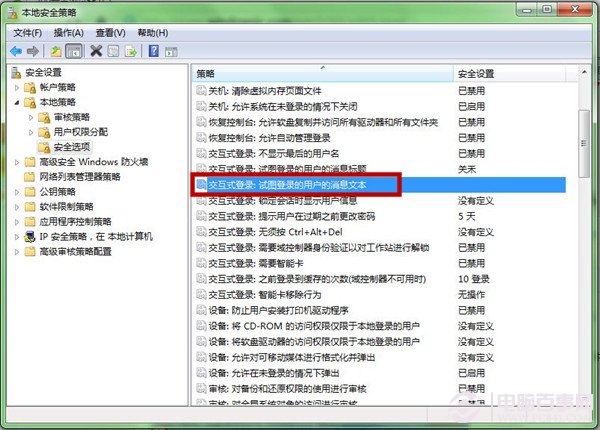 第六步、在“交互式登錄:試圖登錄的用戶的消息文本 屬性”窗口中,你可以輸入准備好的消息文本,然後按“確定”保存。
第六步、在“交互式登錄:試圖登錄的用戶的消息文本 屬性”窗口中,你可以輸入准備好的消息文本,然後按“確定”保存。
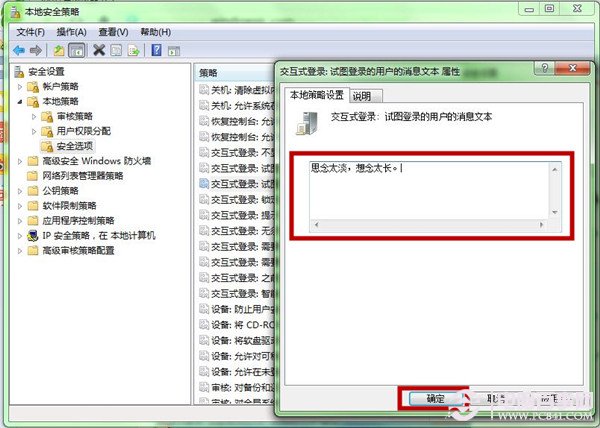 後記:
後記:
以上步驟做完重啟後,你就會發現最炫系統登陸界面設置圖文教程對你的電腦而言,是可以引起路人斜視的。