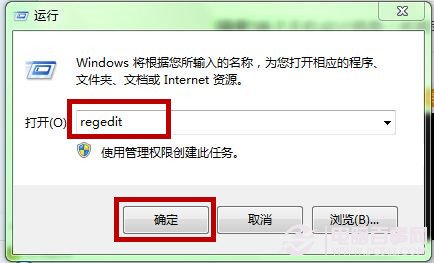 第二步、在“注冊表管理器”窗口,我們在左側的列表中依次找到以下路徑,“HKEY_CLASSES_ROOT”-“DesktopBackground”-“Shell”。
第二步、在“注冊表管理器”窗口,我們在左側的列表中依次找到以下路徑,“HKEY_CLASSES_ROOT”-“DesktopBackground”-“Shell”。
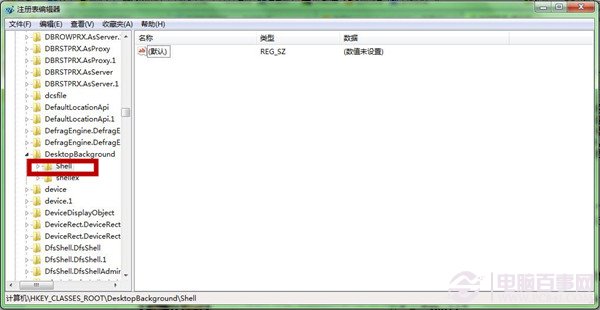 第三步、在“Shell”右鍵選擇新建“項”,並命名為“Remove USB”。
第三步、在“Shell”右鍵選擇新建“項”,並命名為“Remove USB”。
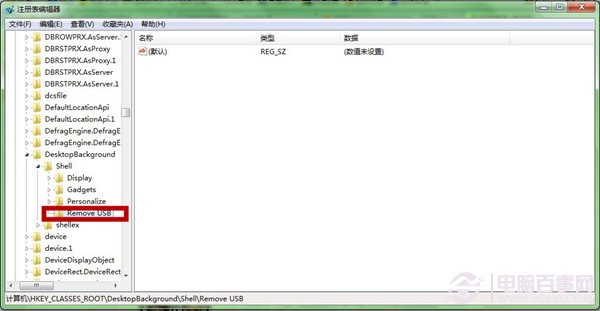 第四步、在“Remove USB”右鍵選擇新建 “字符串值”,並重命名為“Icon”。
第四步、在“Remove USB”右鍵選擇新建 “字符串值”,並重命名為“Icon”。
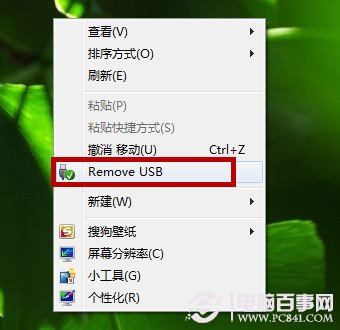
第五步、 鼠標雙擊Icon項,在“數值數據”中輸入“hotplug.dll,-100”,並點擊“確定”保存。
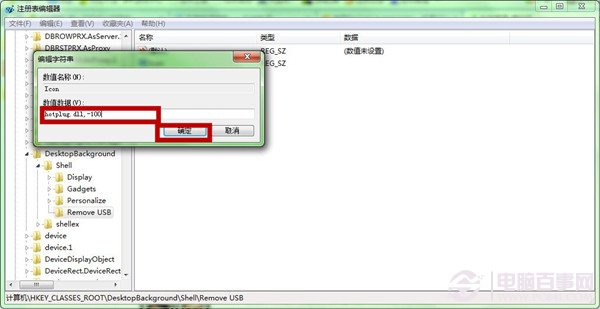 第六步、再次回到“Remove USB”點擊右鍵,再次選擇新建“項”再創建一個子鍵,將其命令為command。
第六步、再次回到“Remove USB”點擊右鍵,再次選擇新建“項”再創建一個子鍵,將其命令為command。
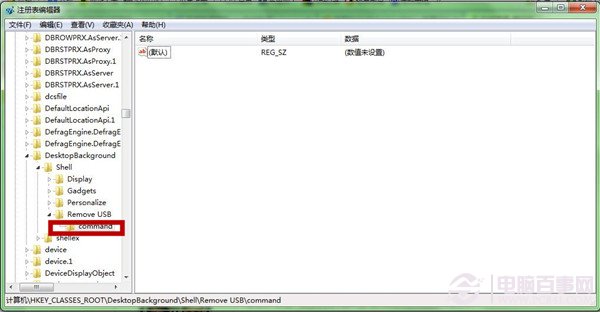 第七步、在“command”子鍵右側窗口中,我們雙擊“(默認)”並數值數據中輸入以下內容“C:\\Windows\\System32\\control.exe hotplug.dll”。
第七步、在“command”子鍵右側窗口中,我們雙擊“(默認)”並數值數據中輸入以下內容“C:\\Windows\\System32\\control.exe hotplug.dll”。
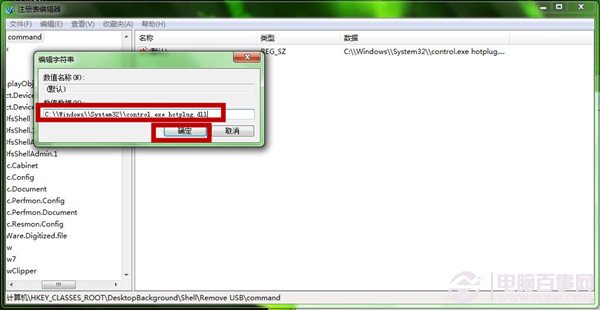 第八步、完成以上步驟後,你無需重啟就可以左面上發現剛剛創建的“Remove USB”,你就可以用它來卸載USB設備的選項了,有木有一種高大上的“編程”觸覺。
第八步、完成以上步驟後,你無需重啟就可以左面上發現剛剛創建的“Remove USB”,你就可以用它來卸載USB設備的選項了,有木有一種高大上的“編程”觸覺。
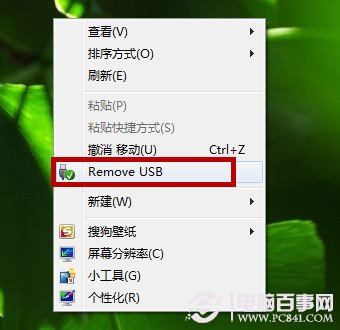 後記:
多了這個功能後,操作更方便更安全。大家可以通過這個選項直接打開USB設備的窗口,並且可以直接卸載的USB內存卡或設備。
後記:
多了這個功能後,操作更方便更安全。大家可以通過這個選項直接打開USB設備的窗口,並且可以直接卸載的USB內存卡或設備。